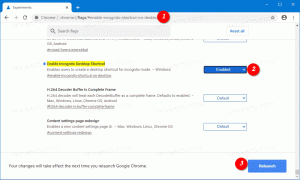Hur man stänger av eller startar om Windows 11
Det finns ett antal metoder för att stänga av eller starta om Windows 11. I den här guiden kommer vi att granska de flesta av dem, så att du kan jämföra dem och hitta vad som fungerar bäst för dig.
Annons
I Windows 11 har Microsoft gjort många visuella förbättringar. Den innehåller den nya Start-menyn och aktivitetsfältet, nya inställningar och mycket mer. Startmenyn är värd för strömmeny för din PC. Om du vill stänga av eller starta om Windows 11 (eller någon annan Windows-version för den delen) gå till Start-menyn.
Tillsammans med Start i Windows 11 fick strömmenyn också ett nytt användargränssnitt. Det kan orsaka små olägenheter för dem som är vana vid den nu klassiska Start-menyn från Windows 10. Den här artikeln hjälper dig att träna om ditt muskelminne och lära dig hur du stänger av, startar om eller sätter i vila Windows 11.
Hur man stänger av eller startar om Windows 11
- Hitta Start-knappen i aktivitetsfältet. Den har nu fyra blå rutor.
- Leta upp strömknappen i det nedre högra hörnet av Start-menyn och klicka på den.
- Välj Stäng av, Starta om eller Vila.

Gjort! Förutom Start-menyn finns det också en snabbmeny för Start-knappen, känd som Win + X-menyn, som också låter dig stänga av eller starta om operativsystemet.
Stäng av Windows 11 med Win + X-menyn
Win + X-menyn har inte fått några ändringar efter migreringen från Windows 10 till Windows 11. Du kan fortfarande använda den för att komma åt olika verktyg och strömmenyn. Lära sig mer om hur man öppnar Win + X-menyn i Windows 11 i vårt dedikerade inlägg.
För att stänga av Windows 11 från Win+X-menyn, gör följande.
- Tryck på Win + X Alternativt, högerklicka eller tryck och håll Start-menyn (den senare fungerar på enheter med pekskärm.)
- Välj Stäng av eller logga ut.
- Välj ett av fyra alternativ: Stäng av, starta om, sova eller logga ut.

Hur man stänger av en Windows 11-dator med genvägen Alt + F4
Du kan stänga av en Windows 11-dator med den klassiska Alt + F4 genväg. Minimera alla öppna Windows och tryck sedan på dessa knappar på skrivbordet, välj sedan det alternativ du behöver.

Dricks: Se till att du inte har några fönster i fokus när du trycker på Alt + F4 knappar; annars kommer du att stänga den för närvarande öppna appen utan att öppna dialogrutan för avstängning. Du kan snabbt minimera alla appar med hjälp av Win + D snabbtangent.
Hur man stänger av Windows 11 från låsskärmen
Du kan stänga av din Windows 11-dator med strömknappen på låsskärmen. I likhet med Windows 10, finns det i det nedre högra hörnet av skärmen. Tryck på knappen och välj sedan Stänga av, Sömn, eller Omstart.

Avancerade sätt att stänga av Windows 11
Du kan skapa ett skript som kommer att anropa den klassiska dialogrutan Stäng av åt dig. Efter det kan du skapa en genväg för den och öppna den med ett klick.

Skapa Classic Shut Down Windows Script
- Öppna Anteckningar eller någon annan textredigerare som tillåter att spara filer i vanlig text (txt.)
- Kopiera och klistra in följande kommandon:
dim objShell. set objShell = CreateObject("shell.applikation") objshell. Stäng av Windows. ställ in objShell = ingenting - Spara filen och ändra sedan dess tillägg från Text till vbs. Du kan spara den med ett korrekt tillägg direkt genom att använda citattecken i filnamnsfältet, till exempel "
shutdown.vbs".
- Placera filen någonstans på ett säkert utrymme och skapa sedan en genväg till den.

- Högerklicka på genvägen och välj Egenskaper.

- Välj Förändra Ikon.

- Välj vilken ikon du föredrar och spara sedan ändringarna. En lämplig ikon finns i C:\Windows\system32\shell32.dll fil.
Det är så du skapar en avstängningsgenväg i Windows 11.
Så att klicka på den här avstängningsgenvägen i Windows 11 stänger inte av din dator omedelbart. Det ger bara avstängningsdialogen, så att du kan välja ett av energialternativen. Därför bör du inte oroa dig för oavsiktliga avstängningar och att förlora osparade data.
Du kan också automatisera stegen ovan med hjälp av Winaero Tweaker app. Kör programmet och hitta sedan Klassisk avstängningsgenväg alternativ. Klick Skapa genväg, placera den var du vill på skrivbordet, aktivitetsfältet osv.

Använd verktyget shutdown.exe
Slutligen, en mer traditionell metod för att stänga av operativsystemet är att använda det inbyggda shutdown.exe-verktyget. För att stänga av Windows 11 med det, öppna en ny kommandotolk, Windows Terminal eller PowerShell och skriv:
avstängning /s /t 0
Detta kommer att utföra helt avstängd av OS. Det betyder att snabbstartsfunktionen inte kommer att användas nästa gång du startar din dator, så den startar lite långsammare.
Om du använder snabbstart bör du ändra avstängningskommandot och lägga till /hybrid-växeln enligt följande:
avstängning /s /hybrid /t 0
Slutligen, för att starta om din Windows 11-dator, använd följande kommando:
avstängning /r /t 0
Här är en liten notering om argumenten för avstängningsverktyget vi använde.
- /r - starta om operativsystemet.
- /s - stäng av operativsystemet.
- /hybrid - utför en hybridavstängning som bevarar den snabba startfunktionen.
- /t 0 - vänta inte innan du stänger av. Istället för noll kan du här ange ett antal sekunder att vänta innan du utför avstängningsåtgärden. T.ex. /t 10 - vänta 10 sekunder och starta sedan om eller stäng av.
Det är allt.