Aktivera eller inaktivera Sleeping Tabs i Microsoft Edge
Hur man aktiverar eller inaktiverar Sleeping Tab i Microsoft Edge
Funktionen Sleeping Tabs i Microsoft Edge kommer att minska resursanvändningen. Microsoft arbetar för närvarande på en ny funktion för deras Edge-webbläsare. Kallas "Sovflikar" och förlänger enhetens batterilivslängd och minskar dess strömförbrukning genom att sätta bakgrundsflikar i viloläge.
Annons
Sådana funktioner finns redan i ett antal moderna webbläsare. Du måste ha hört talas om flikviloläge i Vivaldi. Chrome och Firefox erbjuder något liknande. Microsofts ingenjörer gör samma funktion, och ändringen är redan tillgänglig för användare av Canary-filialen.
Från och med Edge Canary 87.0.643.0, funktionen styrs av följande flaggor:

-
edge://flags/#edge-sleeping-tabs- Aktivera Sleeping Tabs. Sätter automatiskt vilande bakgrundsflikar för att spara resurser. -
edge://flags/#edge-sleeping-tabs-immediate-timeout- Aktivera omedelbar timeout för Sleeping Tabs. Ignorera inställningen Sleeping Tabs timeout och försätt bakgrundsflikar i viloläge omedelbart. -
edge://flags/#edge-sleeping-tabs-site-characteristics- Sleeping Tabs använder observerade webbplatsegenskaper heuristik. Sleeping Tabs bör betrakta observerade webbplatsegenskaper som heuristiska överträdelser när du väljer bort domäner. Dessa egenskaper är relaterade till bakgrundsmeddelanden som att ändra flikens titeltext, favicon eller spela upp ljud i bakgrunden.
För att få funktionen att fungera i Edge måste du aktivera åtminstone edge://flags/#edge-sleeping-tabs flagga från och med Microsoft Edge Canary 87.0.643.0.

Efter det kan du konfigurera alternativet i webbläsarens inställningar.
För att aktivera eller inaktivera Sleeping Tabs i Microsoft Edge,
- Öppna Microsoft Edge.
- Klicka på knappen Inställningar (Alt + F) och välj Inställningar från menyn.

- Till vänster, klicka på Systemet.
- Slå på eller av alternativet på höger sida Spara resurser med Sleeping tabs för vad du vill.

- Om ovanstående inställning är aktiverad kan du ange den önskade tidsperioden för inaktivitet för bakgrundsflikar innan Edge lägger dem i viloläge. Använd motsvarande nedre menySätt inaktiva flikar i viloläge efter den angivna tiden:.

- Under Låt aldrig dessa webbplatser vila, kan du ange uteslutningar för webbplatser du vill fortsätta arbeta i bakgrunden, t.ex. Twitter eller Facebook. Klicka på den tillgängliga Lägg till knapp.
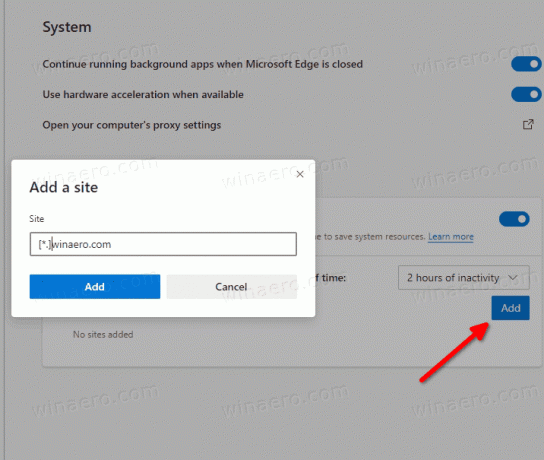
Du är färdig.
De sovande flikarna visas nedtonade i flikraden. När du håller muspekaren över en nedtonad flik kommer dess verktygstips också att indikera att fliken "sover".

Tack vare Leo för detta tips.


