Ändra Sleeping Tabs Timeout i Microsoft Edge
Så här kan du ändra Sleeping Tabs Timeout i Microsoft Edge. För att förbättra minne och CPU-utnyttjande av webbläsaren har Microsoft lagt till en ny "sovflikar"-funktion i Edge-webbläsaren. Det förlänger enhetens batteritid och minskar dess strömförbrukning genom att sätta bakgrundsflikar i viloläge.
Annons
Liknande funktioner finns redan i ett antal moderna webbläsare. Du måste ha hört talas om tab-dvala i Vivaldi. Chrome och Firefox erbjuder något liknande. Microsoft Edge erbjuder nu liknande alternativ. Kallas "Sovflikar" och kan aktiveras eller inaktiveras på begäran. Ser Aktivera eller inaktivera Sleeping Tabs i Microsoft Edge.
Microsoft använde Chromiums flikfrysningsteknik för att skapa sovande flikar. Den här funktionen tillåter inaktiva bakgrundsflikar att "gå i viloläge", vilket frigör systemresurser efter en viss tid. Dessa resurser inkluderar både minne och CPU och kan användas för nya eller befintliga flikar eller andra applikationer som körs på din enhet.
Som standard är flikarna inställda på att gå i viloläge efter två timmars inaktivitet. Om två timmar inte är rätt för dig kan du välja ett annat tidsintervall.
Det här inlägget visar dig hur du ändrar timeout för Sleeping Tabs i Edge-webbläsaren. Vi kommer att granska två metoder för att göra det.
Hur man ändrar timeout för sovflikar i Microsoft Edge
- Öppna Microsoft Edge.
- Klicka på knappen Inställningar (Alt + F) och välj inställningar från menyn.

- Till vänster, klicka på Systemet.
- På höger sida, se till att alternativet Spara resurser med Sleeping tabs är aktiverat.

- Ändra Sätt inaktiva flikar i viloläge efter den angivna tiden: värde med hjälp av rullgardinsmenyn.

Du är färdig.
Förutom ovanstående tillåter Microsoft Edge att ange standard timeout för Sleeping Tab för alla användare. Det finns en grupppolicy för det. Låt oss se över hur man konfigurerar det.
Ändra Sleeping Tabs Timeout för alla användare
- Öppna Registry Editor app.
- Gå till följande registernyckel.
HKEY_LOCAL_MACHINE\SOFTWARE\Policies\Microsoft\Edge.Se hur du går till en registernyckel med ett klick. Skapa Edge-undernyckeln manuellt om den saknas i registret. - Till höger, ändra eller skapa ett nytt 32-bitars DWORD-värde SleepingTabsTimeout. Obs: Även om du är det kör 64-bitars Windows du måste fortfarande skapa ett 32-bitars DWORD-värde.
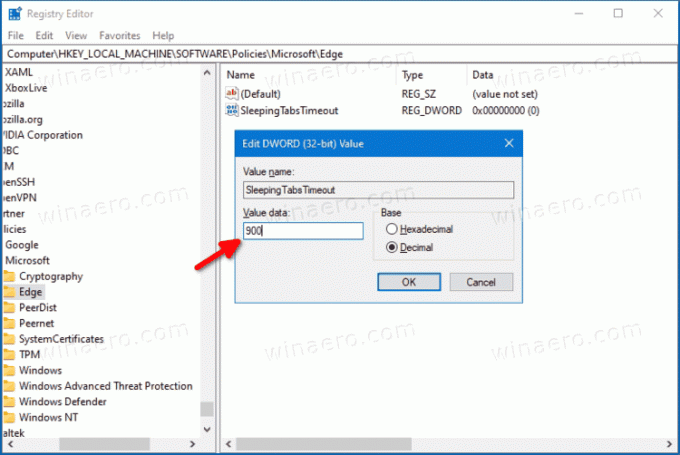
- Ställ in dess värde till antalet sekunder in Decimal för Sovflikar Paus. Se referenstabellen nedan för motsvarande värden.
- Om Edge körs för närvarande, stäng och öppna webbläsaren igen för att tillämpa ändringen.
Standardvärdena timeout-värden är som följer.
| Registervärdedata | Timeout-värde |
|---|---|
| 300 | 5 minuters inaktivitet |
| 900 | 15 minuters inaktivitet |
| 1800 | 30 minuters inaktivitet |
| 3600 | 1 timmes inaktivitet |
| 7200 | 2 timmars inaktivitet (standard) |
| 10800 | 3 timmars inaktivitet |
| 21600 | 6 timmars inaktivitet |
| 43200 | 12 timmars inaktivitet |
Du är färdig.
För att ångra ändringen är allt du behöver göra att ta bort SleepingTabsTimeout 32-bitars DWORD-värde från registret.
Det är allt!

