Stoppa Windows 10 Anniversary Update från att installera Candy Crush och andra oönskade appar
Många användare har upptäckt att Windows 10 Anniversary Update laddar ner och installerar vissa spel och appar automatiskt. Utan att användaren ens öppnar butiken, eller ber om hans eller hennes tillåtelse, installeras operativsystemet vissa appar som Candy Crush Soda Saga, Minecraft: Windows 10-utgåvan, Blädderblock, Twitter och några andra appar. Tidigare kunde du hindra Windows 10 från att installera dem med hjälp av en Registry Tweak, men det fungerar inte längre i version 1607 "Jubileumsuppdatering". Här är det alternativa sättet att förhindra att dessa appar installeras.
Annons
Windows 10 version 1607 Anniversary Updates innehåller en funktion som automatiskt installerar appar från Windows Store eftersom den vill marknadsföra några av dem. Dessa appar är installerade för den för närvarande inloggade användaren. När du är ansluten till internet kommer Windows 10 att ladda ner och installera ett antal Store-appar automatiskt. Plattorna för dessa Metro-appar eller Universal-appar dyker plötsligt upp i Windows 10 Start-menyn med en förloppsindikator som indikerar att de laddas ner. När de är klara med installationen dyker de upp i avsnittet Nyligen installerade på Start-menyn:
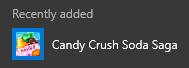 Till Blockera Soda Saga och andra oönskade appar i Windows 10 Anniversary Update, gör följande.
Till Blockera Soda Saga och andra oönskade appar i Windows 10 Anniversary Update, gör följande.
- Tryck Vinna + R kortkommandon tillsammans på tangentbordet för att öppna dialogrutan Kör.
- Skriv följande i rutan Kör:

secpol.msc
- Appen Lokal säkerhetspolicy visas på skärmen.

- Välj Programkontrollpolicyer till vänster och klicka sedan Applocker.
- Klick Regler för paketerade appar:
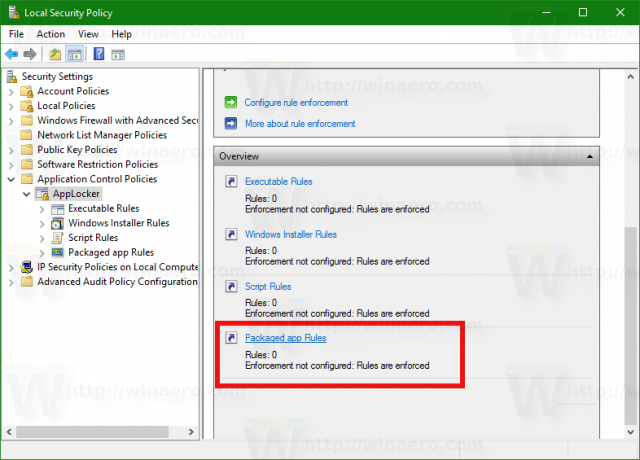
- Högerklicka på den högra rutan och välj Skapa ny regel:
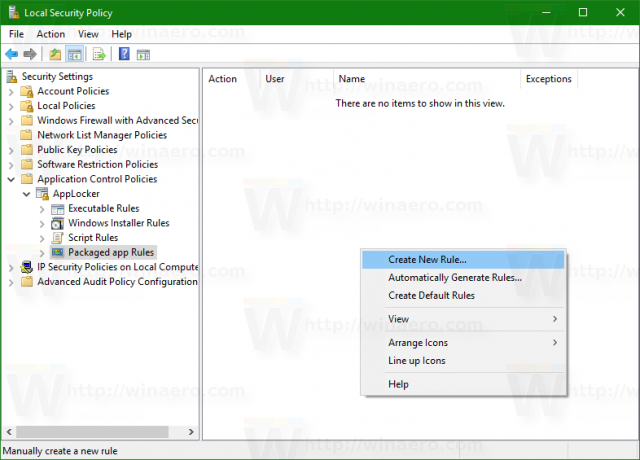
- Guiden Skapa ny regel kommer att öppnas. Klicka på Nästa för att öppna nästa sida:

- På Behörigheter sida, set Handling till Förneka, lämna Användare eller Grupp som Alla:
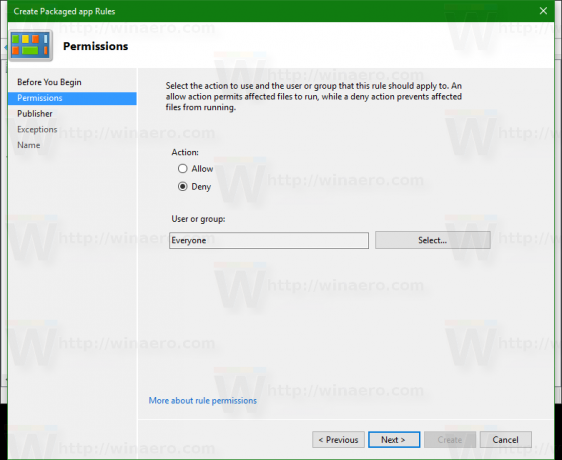
- Klicka på Nästa och klicka sedan Använd en installerad paketerad app som referens -> Välj:
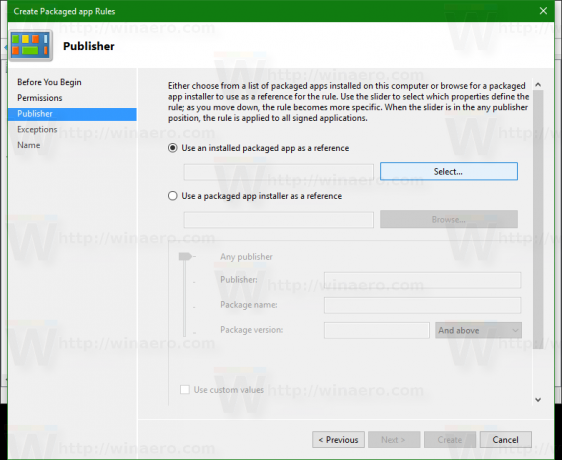
- Välj i applistan Windows Spotlight (Microsoft. Windows. ContentDeliveryManager) och klicka på OK:

- Flytta skjutreglaget till alternativet Paketnamn som visas nedan och klicka sedan Skapa:
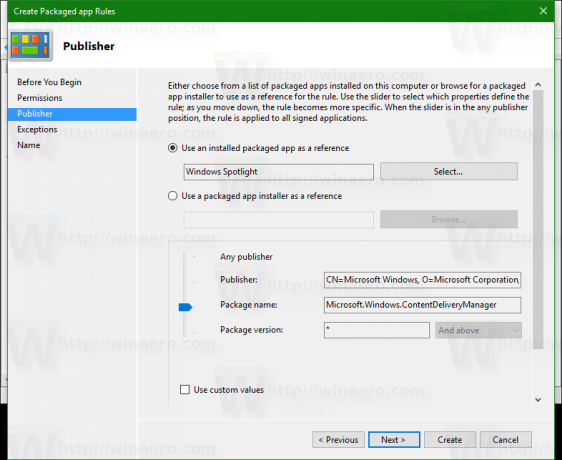
Det är allt! Observera att redan nedladdat innehåll i brickorna inte kommer att försvinna efter denna Applocker-regel, men det kommer inte att finnas något nytt innehåll efter detta. Du kan ta bort befintliga oönskade appar. Allt du behöver göra är att högerklicka på deras brickor och ta bort dem, de kommer inte tillbaka. Krediter: dobbelina@MDL.
För att återställa standardbeteendet måste du ta bort regeln i den lokala säkerhetspolicyn som du skapade.
En bieffekt av denna AppLocker-regelbegränsning kan vara att Windows Spotlight-funktionen som visar slumpmässiga bilder på låsskärmen inte fungerar. Men det här problemet är mycket mindre, eftersom du fortfarande kan ändra bakgrunden på din låsskärm till en anpassad bild eller till ett bildspel.
Uppdatering: om tricket som beskrivs ovan inte har någon effekt för dig, försök med en annan metod som nämns i följande artikel:
Fix: Windows 10 installerar appar som Candy Crush Soda Saga automatiskt

