Ändra bildskärmsupplösning i Windows 10 Creators Update
Från och med Windows 10 build 15002 fick operativsystemet en ny Display-sida i appen Inställningar. Den levereras med ett uppdaterat användargränssnitt som ändrar layouten på kontroller och funktioner. Så här ändrar du skärmupplösningen i Windows 10 Creators Update.
Annons
I Windows 10 Creators Update omarbetade Microsoft visningssidan igen jämfört med tidigare Windows 10-släpp. Den nya sidan är mer strömlinjeformad. Alla dess funktioner finns på en enda sida, inklusive skärmupplösningsalternativet, textstorlek och skalning och inställningar för flera skärmar.
Så här ser visningssidan ut i Windows 10 Anniversary Update (version 1607):

I Windows 10 Creators Update ser det ut så här:
Till Ändra bildskärmsupplösning i Windows 10 Creators Update, måste du göra följande.
-
Öppna Inställningar.

- Gå till System - Display.

- Där går du till rullgardinsmenyn "Upplösning" till höger. Den finns under "Skala och layout".
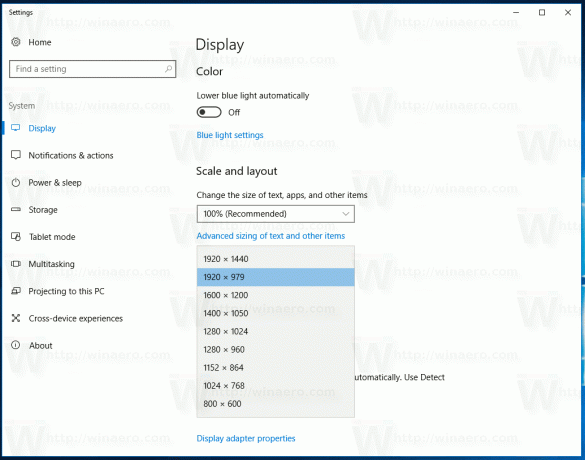
- Välj önskad skärmupplösning och du är klar.
Det finns en alternativ metod för att öppna visningsalternativen direkt. Högerklicka på det tomma utrymmet på skrivbordet och välj "Skärminställningar" i snabbmenyn:
Den önskade sidan med Inställningar öppnas omedelbart.
Slutligen kan du öppna skärmen med följande kommando:
ms-inställningar: display
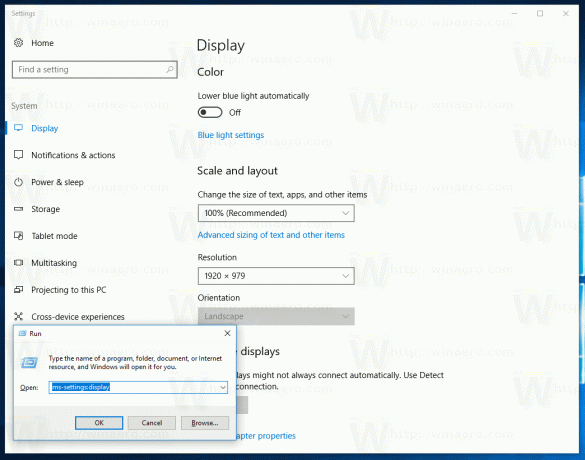 Detta är ett speciellt kommando för ms-inställningar som kan öppna visningssidan för inställningar direkt. Läs följande artikel för att lära dig alla tillgängliga ms-settings-kommandon i Windows 10:
Detta är ett speciellt kommando för ms-inställningar som kan öppna visningssidan för inställningar direkt. Läs följande artikel för att lära dig alla tillgängliga ms-settings-kommandon i Windows 10:
Öppna olika inställningssidor direkt i Windows 10 Anniversary Update
Enligt Microsoft har dessa nya skärminställningar lagts till baserat på användarfeedback om de vanligaste inställningarna. Nu behöver användaren utföra färre klick för att komma åt ofta använda alternativ. Som du kan se från skärmdumparna i den här artikeln, innehåller den uppdaterade visningssidan olika ändringar för att göra användargränssnittet tydligare och mer användarvänligt. Nu kan du ändra bildskärmens upplösning direkt från huvudsidan.
Det är allt.

