Hur man ställer in bakgrundsbild per bildskärm i Windows 11
I den här artikeln kommer vi att visa dig hur du ställer in bakgrundsbild per bildskärm i Windows 11. De senaste Windows-versionerna tillämpar en bakgrundsbild på alla bildskärmar som standard. Ändå har användare ett alternativ att ange bakgrundsbilder för varje skärm (bakgrundsbilder per bildskärm). Om du använder Windows 11 och virtuella skrivbord kan det bli lite förvirrande att ställa in bakgrundsbilder per bildskärm.
Annons
Tänk på att du måste aktivera Windows 11 innan du ändrar några anpassningsrelaterade inställningar, inklusive skrivbordsbakgrunden. Vi rekommenderar också att du inaktiverar eller tar bort appar som anpassar skrivbordsbildbakgrunden i Windows 11, eftersom de kan störa dina steg.
För att ställa in individuell bakgrund för varje skärm i Windows 11, gör följande.
Ställ in bakgrundsbild per bildskärm i Windows 11
- Tryck Vinna + jag att öppna Appen Inställningar.
- Gå till Anpassning > Bakgrund.

- Välj Bild från Anpassa din bakgrund rullgardinsmenyn.

- Klicka på Bläddra bland foton och välj den bild du vill ställa in som skrivbordsbakgrund.

- Högerklicka på bilden i Senaste bilder avsnitt och välj Ställ in för monitor 1, Ställ in för monitor 2, och så vidare (beroende på hur många bildskärmar du använder).

- Upprepa steg 4 och 5 för att ställa in en annan bild som bakgrund för andra skärmar.
Du är färdig.
Tips: Windows 11 har många standardbakgrundsbilder med varianter för ljusa och mörka teman. Lära sig hur man hittar standardbakgrunder för Windows 11 i vår dedikerade artikel.
Fixa Windows 11 som visar alternativet "Set for desktop" istället för "Set for monitor"
Windows 11 tillåter inte dig att ställa in bakgrundsbilder per bildskärm om du använder mer än ett virtuellt skrivbord. Om du högerklickar på en bild i appen Inställningar, av någon anledning, visas menyn "Set for desktop" istället för "Set for monitor".

För att fixa det, tryck Vinna + Flik eller klicka på knappen Aktivitetsvy i aktivitetsfältet. Ta nu bort alla virtuella skrivbord.
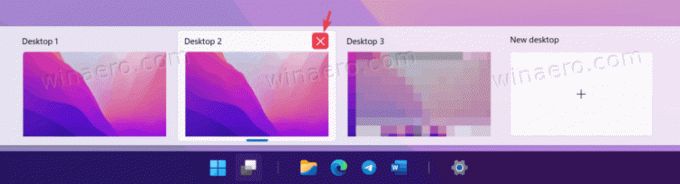
Slutligen, ställ in bakgrundsbilder för varje display enligt beskrivningen i föregående kapitel.
När du är klar, återställ de tidigare raderade virtuella skrivborden.
Det är så du ställer in bakgrundsbilder per bildskärm i Windows 11.

