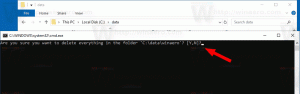Hur man säkerhetskopierar verktygsfält i aktivitetsfältet i Windows 10
I Windows 10 är det möjligt att aktivera olika verktygsfält i aktivitetsfältet. Du kan använda ett av de fördefinierade verktygsfälten, eller skapa ditt eget verktygsfält som visar genvägar från en mapp på din enhet. Anta att du en dag installerar om Windows 10 eller flyttar till en annan dator med Windows 10, att du inte vill förlora alla dina inställningar och börja om igen. Så här kan du säkerhetskopiera aktivitetsfältets verktygsfält i Windows 10 och återställa dem senare.
Snabbstart är ett bra exempel på ett användbart verktygsfält. Den låg nära Start-knappen i tidigare Windows-versioner som Windows XP och tidigare. I Windows 10 är den inaktiverad och dold som standard, men du kan aktivera den. Ser Hur man aktiverar snabbstart i Windows 10 och Hur man gör snabbstartsikoner större i Windows 10.
Du kan aktivera ytterligare verktygsfält genom att högerklicka på aktivitetsfältet. I dess snabbmeny "Verktygsfält" kan du aktivera
- Länkar
- Skrivbord
- Adress
Där kan du definiera ett anpassat verktygsfält med hjälp av objektet "Nytt verktygsfält...".
Verktygsfälten i aktivitetsfältet lagras i registret under följande nyckel:
HKEY_CURRENT_USER\Software\Microsoft\Windows\CurrentVersion\Explorer\Streams\Desktop
Verktygsfält för säkerhetskopiering av aktivitetsfältet i Windows 10
- Öppna Registereditorn.
- Gå till.
HKEY_CURRENT_USER\Software\Microsoft\Windows\CurrentVersion\Explorer\Streams\Desktop
Tips: se hur du gör hoppa till önskad registernyckel med ett klick.
- Högerklicka på skrivbordsundernyckeln till vänster och välj "Exportera" från snabbmenyn. Namnge filen som TaskbarToolbarsBackup.reg eller något liknande.
Behåll *.reg-filen du exporterade för att använda den senare när du behöver återställa verktygsfälten.
För att spara tid kan du skapa en ny batchfil med följande innehåll:
@eko av. reg export hkcu\Software\Microsoft\Windows\CurrentVersion\Explorer\Streams\Desktop "%userprofile%\Desktop\TaskbarToolbarsBackup.reg" /y. paus
Detta kommer att skapa den nämnda registerfilen automatiskt.
Ladda ner batchfil
Du kommer behöva avblockera batchfilen efter att du laddat ner den.
Återställ verktygsfält i Aktivitetsfältet i Windows 10
För att återställa verktygsfälten i aktivitetsfältet måste du importera reg-filen du skapade och starta om Explorer-skalet.
- Dubbelklicka på filen TaskbarToolbarsBackup.reg och bekräfta importåtgärden:
- Starta om Explorer-skalet.
Det är allt.