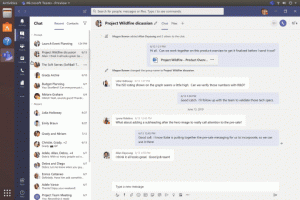Knappen Fix Fingerprint Setup är nedtonad i Windows 10
Om du är den lyckliga ägaren till en Windows 10-enhet som har en fingeravtrycksläsare, kanske du vill ställa in fingeravtrycksinloggning i Windows 10. Men när du går till appen Inställningar för att ställa in den, möter du problemet att Knappen för inställning av fingeravtryck är nedtonad i Windows 10. Detta är förvirrande om du gör det för första gången eftersom Windows inte ger några instruktioner om varför det är inaktiverat. Så här löser du det.
Det är inte så självklart, men i Windows 10 beror fingeravtrycksinloggningsfunktionen på PIN-koden. Om du inte har skapat en PIN-kod tillåter operativsystemet dig inte att använda fingeravtrycksinloggningen. Detta skiljer sig från Windows 8.1 där du kan registrera ditt fingeravtryck utan att ställa in en PIN-kod. För Windows 10 måste du göra följande.
Knappen Fix Fingerprint Setup är nedtonad i Windows 10
Följ dessa enkla instruktioner för att aktivera Fingerprint setup i Windows 10.
- I aktivitetsfältets sökruta (Cortana), skriv "fingeravtryck" som visas nedan:
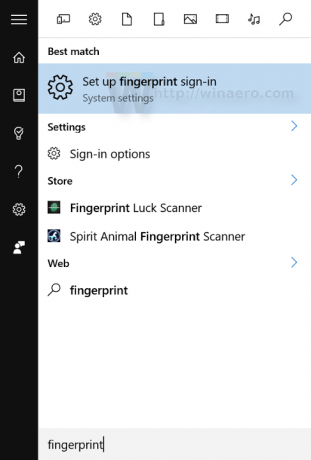
Klicka på Konfigurera fingeravtrycksinloggning (systeminställningar) - Lämplig inställningssida kommer att öppnas. Som du kan se är knappen Konfigurera under Windows Hello Fingerprint-inloggning nedtonad:
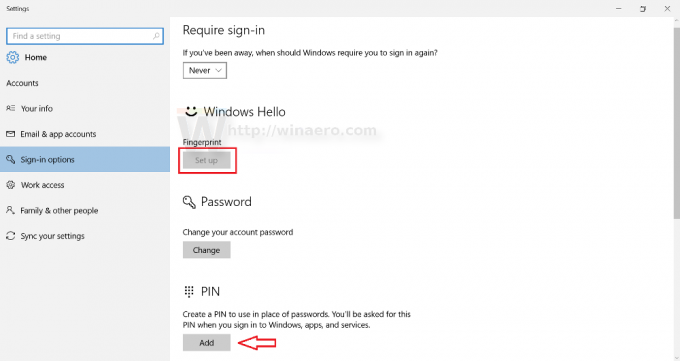 Du måste klicka på Pin-knappen nedan för att ställa in en PIN-kod.
Du måste klicka på Pin-knappen nedan för att ställa in en PIN-kod. - Windows kommer att be dig att ange ditt kontolösenord igen:
Ange den.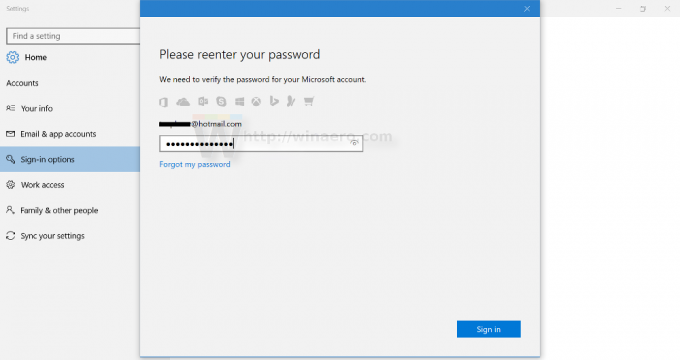
- Ställ nu in PIN-koden. Du kommer att bli ombedd att ange fyra siffror:
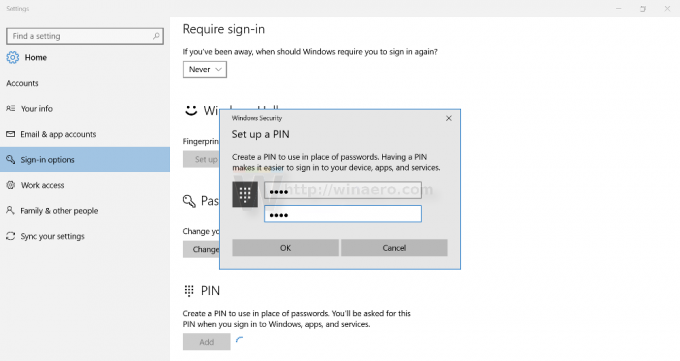
- Nu kan du fortsätta med att registrera ditt fingeravtryck. Klicka på knappen Konfigurera under Fingeravtryck och följ instruktionerna:

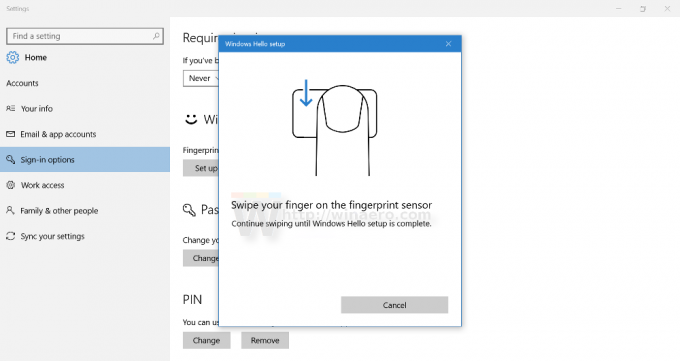


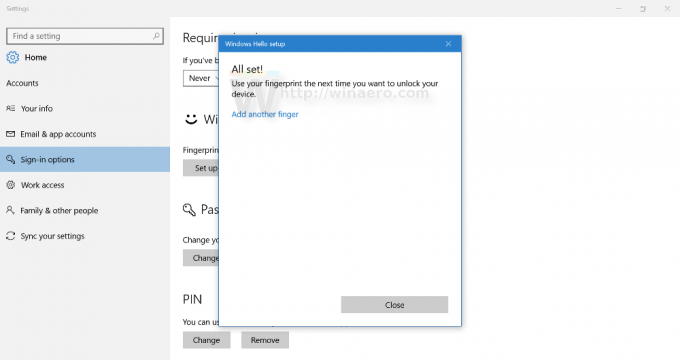
- När detta är gjort ser sidan Inställningar ut som följer:
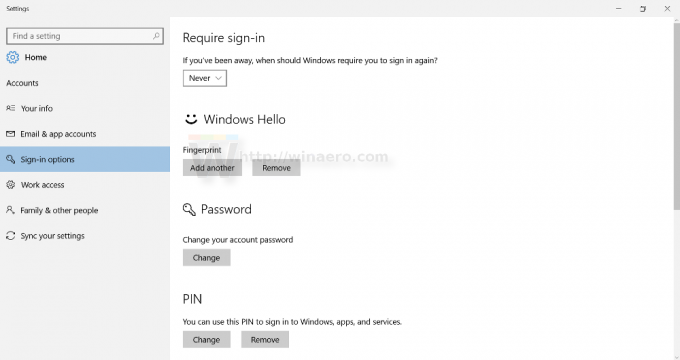 Senare kan du lägga till fler fingeravtryck för inloggning om du behöver det.
Senare kan du lägga till fler fingeravtryck för inloggning om du behöver det.
Det är allt.