Hur man inaktiverar skärmrotation i Windows 10
Moderna surfplattor och konvertibler stödjer skärmrotation tack vare inbyggda hårdvarusensorer. När du vänder enheten kan dess skrivbord ändra skärmen till stående eller liggande orientering. Detta är mycket användbart, eftersom du alltid kommer att se din programvara från rätt vinkel. Det finns ett sätt att låsa rotationen, så att skärmen förblir i stående eller liggande orientering oavsett din enhets position.
Annons
Funktionen för automatisk skärmrotation är mycket användbar. Det finns dock ett antal situationer då det kan vara irriterande. Det bästa exemplet är när du ligger i din säng med din surfplatta och läser något. När du ändrar skärmvinkeln lite ändrar enheten plötsligt skärmens orientering. Detta är mycket störande. Det är därför du kanske vill tillfälligt låsa skärmrotationen.

I Windows 10 kan du använda metoderna nedan.
För att inaktivera skärmrotation i Windows 10, gör följande.
- Öppna Action Center. Du kan trycka på dess ikon i systemfältet (meddelandefältet).
- I Action Center, tryck på snabbåtgärdsknappen "Rotationslås" för att aktivera det.

- Senare kan du låsa upp skärmrotationsfunktionen med samma knapp.
Tips: Om du har ett tangentbord anslutet till din enhet kan du använda Vinna + A genvägstangenter för att snabbt öppna Action Center.
Det finns också en dedikerad snabbtangent för att aktivera rotationslåset. Tryck bara på Vinna + O.
Det finns ett antal alternativa metoder.
Inaktivera skärmrotation i Windows 10-inställningar
- Öppna Appen Inställningar.
- Gå till System -> Display.
- Aktivera alternativet till höger Rotationslås.
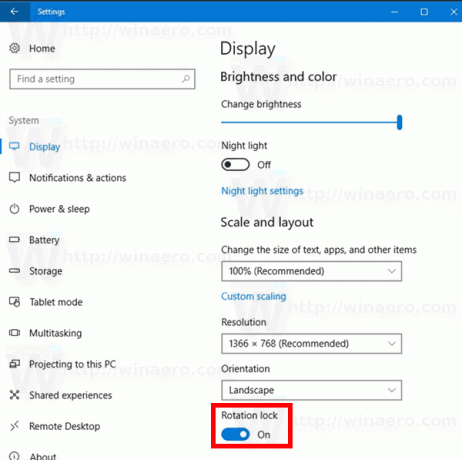
- Funktionen för skärmrotation är nu inaktiverad.
Slutligen, om det behövs, kan du tillämpa en registerjustering. Här är hur.
Inaktivera skärmrotation med en registerjustering
Obs: Du måste vara inloggad med ett administrativt konto att fortsätta.
- Öppna Registry Editor app.
- Gå till följande registernyckel.
HKEY_LOCAL_MACHINE\SOFTWARE\Microsoft\Windows\CurrentVersion\AutoRotation
Se hur du går till en registernyckel med ett klick.
- Till höger skapar du ett nytt 32-bitars DWORD-värde Gör det möjligt.
Obs: Även om du är det kör 64-bitars Windows du måste fortfarande skapa ett 32-bitars DWORD-värde.
Ställ in dess värdedata till 1 för att aktivera funktionen. En värdedata på 0 kommer att inaktivera den. - För att ändringarna som görs av registerjusteringen ska träda i kraft måste du göra det logga ut och logga in igen på ditt användarkonto.
För att spara tid kan du ladda ner följande registerfiler:
Ladda ner registerfiler
Det är allt!


