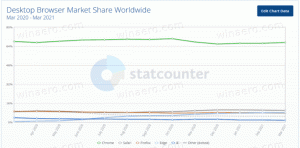Så här rensar du filutforskarens sökhistorik i Windows 10
I den här artikeln kommer vi att se hur du tar bort information som File Explorer sparar om dina tidigare inskrivna sökningar. Det finns tre metoder som kan användas. Låt oss granska dem.
Annons
File Explorer är standardfilhanteringsappen som levereras med Windows från och med Windows 95. Förutom filhanteringsoperationer implementerar Explorer.exe också skalet - skrivbordet, aktivitetsfältet, skrivbordsikoner och även Start-menyn är delar av Explorer-appen. Obs: I Windows 10 är Start-menyn en speciell UWP-app, som är integrerad i skalet. Från och med Windows 8 fick Filutforskaren Ribbon-användargränssnittet och snabbåtkomstverktygsfältet.
När du söker efter vissa filer sparar File Explorer dina ofta använda sökfrågor. Se följande skärmdump:

Det finns tre sätt att rensa filutforskarens sökhistorik. Låt oss granska dem.
För att ta bort individuella sökfrågor i Filutforskaren, gör följande.
- Öppna den här datorn i File Explorer.
- Klicka i sökrutan i det övre högra hörnet för att få sökförslag att visas. Du kan skriva några tecken i sökförslaget för att hitta det snabbare.

- Välj (håll muspekaren eller markera med piltangenterna) önskat förslag och tryck på Del-tangenten för att ta bort det.
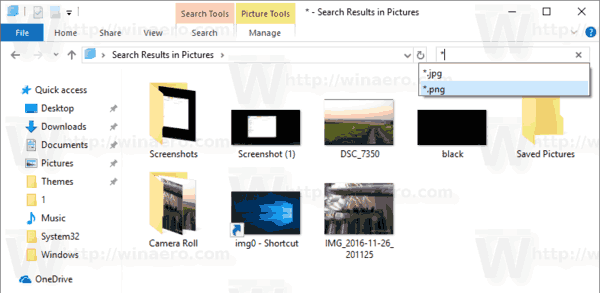
- Valet kommer att tas bort från rullgardinsmenyn.

För att rensa filutforskarens sökhistorik i Windows 10, gör följande.
Obs! Hela sökhistoriken kommer att tas bort.
- Öppna den här datorn i File Explorer.
- Klicka i sökrutan i det övre högra hörnet för att få fliken Sökverktygsband att visas.
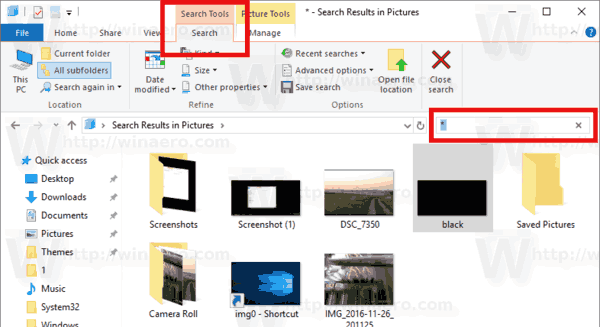
- Klicka på i Utforskarens Ribbon-användargränssnitt Senaste sökningaroch välj Rensa sökhistorik i knappens rullgardinsmeny.

Du är färdig.
Det finns ett alternativt sätt att göra detsamma.
Rensa File Explorer-historik i Windows 10 manuellt
- Öppna Registry Editor app.
- Gå till följande registernyckel.
HKEY_CURRENT_USER\Software\Microsoft\Windows\CurrentVersion\Explorer
Se hur du går till en registernyckel med ett klick.
- Ta här bort den namngivna undernyckeln WordWheelQuery.

Det är allt.