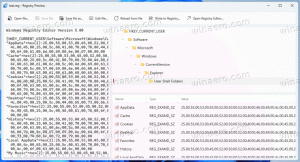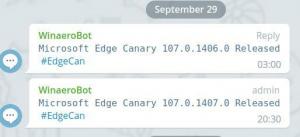Inaktivera viloläge men fortsätt snabbstart
I Windows 8 och Windows 10 finns det en funktion som heter Snabbstart för att påskynda uppstartsprocessen. När den är aktiverad, startar den Windows väldigt snabbt. Operativsystemet använder en hybridavstängning som skriver minnet som upptas av OS-kärnan och laddade drivrutiner till filen C:\hiberfil.sys. Till skillnad från full viloläge, kasserar den användarsessionen genom att logga ut användaren. Vid nästa start återställer den sparad information till RAM-minnet omedelbart men laddar en ny användarsession. I den här artikeln kommer vi att se hur du inaktiverar full viloläge för att spara diskutrymme men hålla snabb start.
Annons
När du inaktiverar viloläget helt, inaktiverar det även funktionen Snabbstart. Uppenbarligen beror Fast Startup på viloläge och kan inte fungera utan det.
Men i många fall vill användare inaktivera viloläge för att spara diskutrymme på partitionen där Windows är installerat. Vilolägesfilen förbrukar minst halva mängden diskutrymme även om du komprimerar den. I Windows 10 finns det ytterligare ett alternativ som du kan använda för att spara diskutrymme utan att helt stänga av viloläget. Vi har redan granskat den första metoden i följande artikel:
Komprimera vilolägesfil i Windows 10
Ett alternativ är att ändra vilolägestyp. Tack vare möjligheten att byta typ av viloläge från full till reducerad, kan du hålla funktionen Snabbstart påslagen men spara en avsevärd mängd diskutrymme genom att inaktivera full viloläge. Den behåller fortfarande hiberfil.sys men dess storlek är reducerad. Så Windows 10 stöder två typer av viloläge: Full och Reduced. Så här kan du växla mellan dem.
Inaktivera viloläge men fortsätt snabbstart
Gör följande.
- Öppen en förhöjd kommandoprompt.
- Skriv eller klistra in följande kommando
powercfg /h /typ reducerad
Detta kommando kommer att minska storleken på vilolägesfilen för att endast lagra OS-kärnan och drivrutiner för snabbstart.
 Om du en dag bestämmer dig för att återställa standard vilolägeskonfiguration, kommer följande kommando att återställa den åt dig:
Om du en dag bestämmer dig för att återställa standard vilolägeskonfiguration, kommer följande kommando att återställa den åt dig:
powercfg /h /typ full
Storleken på filen hiberfil.sys kommer att återställas. Operativsystemet gör det möjligt för vilolägesfilen att lagra hela minnets innehåll.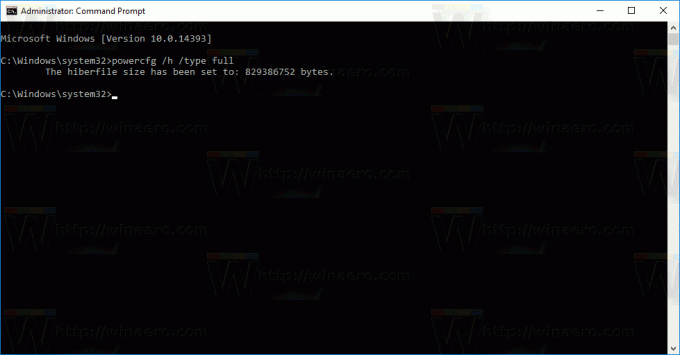
Full Hibernation stöder lagring av status för alla öppnade appar, filer, drivrutiner etc - allt återställs som det var. Denna process är fortfarande mycket snabbare än en kallstart av operativsystemet. Men som nämnt ovan tar det minst 40% av det installerade minnets utrymme på enheten.
Den reducerade vilolägestypen behåller bara tillräckligt med data för att lagra tillståndet för icke-användarsessionen (kärnan). C:\hiberfil.sys tar bara 20 % av det installerade RAM-minnet. Det är inte möjligt att använda kommandot Hibernate i reducerat läge, det försvinner från Start-menyn och Power-menyn i Win + X.
Tips: Om du komprimerade din vilolägesfil tidigare, den powercfg /h /typ reducerad kommandot kan ge dig ett felmeddelande "Parametern är felaktig".

För att undvika detta, försök att komprimera vilolägesfilen med det här kommandot:
powercfg hibernate storlek 0
Kör sedan kommandot för att använda den reducerade vilolägesfilen.
 Detta bör lösa problemet för dig.
Detta bör lösa problemet för dig.
För att automatisera dessa uppgifter kan du använda Winaero Tweaker. Det lämpliga gränssnittet finns under Beteende\Hibernation.
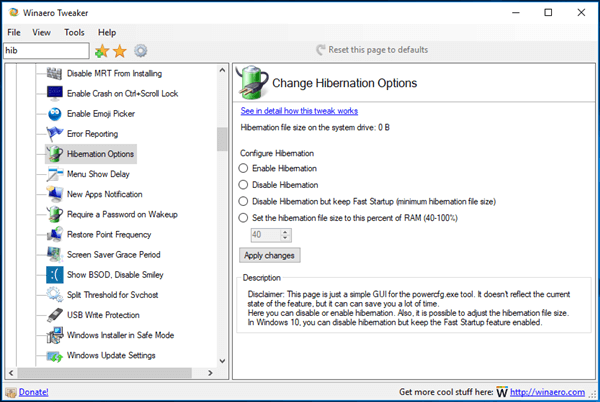
Du kan ladda ner Winaero Tweaker här:
Ladda ner Winaero Tweaker
Det är allt.