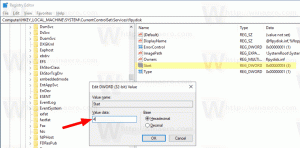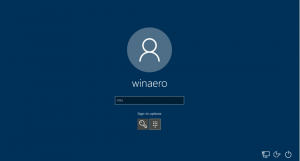Hur man avinstallerar Android-appar i Windows 11
Så här avinstallerar du Android-appar i Windows 11. För din bekvämlighet går vi igenom olika metoder så att du kan välja den som är bäst för dig.
Annons
För många är en av de bästa förändringarna i Windows 11 möjligheten att köra Android-applikationer. Den funktionen är nu tillgänglig för att testa på betaversioner av Windows 11, men entusiaster lyckades hitta ett sätt att installera Android-appar på dev och stabil version av Windows 11. Ännu mer kan du installera Google Play Butik på Windows 11. Om du bestämt dig för att använda Android-applikationer på Windows 11 inte är din grej eller om du inte gillar hur en specifik app fungerar, så här avinstallerar du Android-appar på Windows 11.
Avinstallera Android-appar på Windows 11
Du kan avinstallera och ta bort Android-appar direkt från Start-menyn, appen Inställningar eller Kontrollpanelen. Avancerade användare kan använda winget för det. Slutligen, genom att ta bort Windows Subsystem för Android kommer du att bli av med alla dess appar. Låt oss se över alla dessa alternativ.
Avinstallera Android-appar i Windows 11 från Start-menyn
- Klicka på Start meny och leta efter din Android-applikation i Fäst eller Senaste avsnittet.
- Om appen finns där högerklickar du på den och väljer Avinstallera, bekräfta sedan din åtgärd.
- Alternativt, klicka på Alla appar knappen och hitta Android-appen du vill ta bort från Windows 11. Du kan också hitta appar efter första bokstaven (alfabetnavigering).
- Högerklicka på appen och klicka Avinstallera, bekräfta sedan åtgärden.

- Vänta några sekunder tills Windows 11 avinstallerar Android-appen.
Du är färdig.
Som du redan kunde gissa behandlar Windows 11 Android-appar som alla andra program du installerar från Microsoft Store eller andra källor. Det betyder att du kan använda alla andra tillgängliga metoder för att avinstallera program på Windows 11.
Ta bort Android-appar med Inställningar
- Tryck Vinna + jag att öppna inställningar app. Alternativt, högerklicka på Start-menyknappen eller tryck Vinna + X och välj Inställningar.
- Gå till Appar avsnitt och klicka Appar och funktioner.

- Hitta Android-appen du vill ta bort i Windows 11 och klicka på knappen med tre punkter.
- Välj Avinstallera och bekräfta åtgärden.

- Ge Windows 11 några sekunder för att ta bort programmet.
På liknande sätt kan du ta bort en Android-app från klassisk kontrollpanel. Den här delen kanske inte är det mest bekväma alternativet, med tanke på hur Microsoft försöker begrava kontrollpanelen med varje Windows-uppdatering. Ändå kan du avinstallera Android-appar på Windows 11 med den klassiska kontrollpanelen. Så här gör du det.
Ta bort en Android-app med kontrollpanelen
- Tryck Vinna + R och skriv in
appwiz.cplkommando. Den där kontrollpanelens kommando kommer du direkt till avsnittet Program och funktioner i kontrollpanelen. - Hitta din Android-app för att ta bort och klicka på den.
- Klicka nu på Avinstallera knappen i verktygsfältet.

Du är färdig. Låt oss nu granska ett par metoder som kan vara att föredra för avancerade användare.
Ta bort Android-appar med winget
Här är ett annat alternativ som du kanske tycker är att föredra: vinge. Windows 11 har en inbyggd pakethanterare som heter winget. Du kan använda den för att ta bort Android-appar på Windows 11 (det låter dig också avinstallera vanliga Windows 11-appar).
För att avinstallera Android-appar i Windows 11 med winget, gör följande.
- Öppna Windows Terminal; för det högerklicka på Start-menyknappen och välj Windows Terminal.
- Gå in i
vinget listakommando för att visa alla tillgängliga applikationer på ditt system.
- Hitta Android-appen du vill ta bort och anteckna dess fullständiga namn.
- Gå in i
winget avinstallera APP_NAMEkommando och tryck Stiga på. Byta utAPP-NAMNmed hela namnet på din app. Om appen använder två eller fler ord i namnet, använd citattecken. Här är ett exempel:winget avinstallera "Edge Canary".
- Vänta på att Windows Terminal tar bort din Android-app i Windows 11.
Slutligen, om du har flera Android-appar på din Windows 11-dator, kan du ta bort dem helt och hållet genom att rensa hela Windows undersystem för Android. I ett nötskal, allt du behöver göra är att ta bort en enda applikation.
Ta bort alla Android-appar genom att avinstallera Windows Subsystem för Android
- Öppna Start-menyn och klicka på Alla appar knapp.
- Hitta Windows undersystem för Android i listan över appar och högerklicka på den.
- Välj Avinstallera och bekräfta din åtgärd.

- Ge Windows 11 en minut eller två för att ta bort delsystemet och alla installerade Android-appar. Det kan ta lite tid, beroende på hur många Android-program du använder.
Det är så du avinstallerar Android-appar på Windows 11.