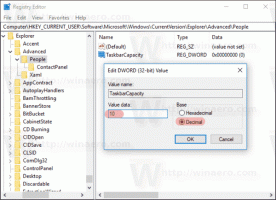Inaktivera meddelandeförhandsgranskning i Windows 10 Mail App
Windows 10 innehåller en ny Mail-app som är förenklad och låter dig skicka och ta emot e-post från flera konton. Som standard visar appen ämnet och första raden i ett e-postmeddelande i listan över meddelanden. Av integritetsskäl kanske du vill dölja den första raden (meddelandeförhandsgranskning) och bara visa ämnesraden för dina e-postmeddelanden.
Windows 10 kommer med en universell app, "Mail". Appen är avsedd att tillhandahålla grundläggande e-postfunktioner till Windows 10-användare. Den stöder flera konton, levereras med förinställda inställningar för att snabbt lägga till e-postkonton från populära tjänster, och innehåller alla viktiga funktioner för att läsa, skicka och ta emot e-post.
Tips: En av funktionerna i Mail-appen i Windows 10 är möjligheten att anpassa appens bakgrundsbild. Se följande artikel:
Ändra Mail App Background till Custom Color i Windows 10
Mail-appen gör det också möjligt att göra anteckningar på bilder eller lägga till en ritning med en penna eller ditt finger. Gå till Dra fliken i bandet för att komma igång.
- Infoga en ritningsduk från bandet var som helst i din e-post för att lägga till en skiss.
- Anteckna en bild genom att rita på eller bredvid den.
- Använd bläckeffekter som galax-, regnbåge- och roséguldfärgade pennor.
För att inaktivera meddelandeförhandsgranskningstexten i Windows 10 Mail, gör följande.
- Öppna Mail-appen. Du hittar den i Start-menyn. Tips: För att spara tid, använd alfabetsnavigering för att snabbt komma till Mail-appen.
- I Mail-appen klickar du på kugghjulsikonen för att öppna dess inställningspanel. Se skärmdumpen nedan.
- Klicka på i Inställningar Meddelandelista.
- Scrolla ner till Förhandsgranska textavsnitt.
- Stäng av alternativet Visa en förhandsgranskning av ett meddelandes text.
Du är färdig.
Innan:
Efter:
Du kan återaktivera det nämnda alternativet när som helst senare.
Det är allt.
Relaterade artiklar:
- Ändra standardteckensnitt för Mail-appen i Windows 10
- Lägg till skisser till meddelanden i Mail-appen i Windows 10
- Ändra mellanrumstäthet i Windows 10 Mail-appen
- Så här återställer du e-postappen i Windows 10
- Inaktivera avsändarbilder i Windows 10 Mail App
- Fäst e-postmapp till startmenyn i Windows 10
- Ändra mellanrumstäthet i Windows 10 Mail-appen
- Inaktivera automatisk öppna nästa objekt i Windows 10 Mail
- Inaktivera Markera som läst i Windows 10 Mail
- Ändra Mail App Background till Custom Color i Windows 10
- Så här inaktiverar du meddelandegruppering i Windows 10 Mail