Ändra app för redigera bildkontextmenykommando
Så här ändrar du appen för kommandot Redigera bildkontextmeny i Windows 10
I moderna Windows-versioner inkluderar File Explorer Redigera kommandot i snabbmenyn för bilder. Om du högerklickar på en bild och väljer Redigera kommer bilden att öppnas i Microsoft Paint. I den här artikeln kommer vi att se hur du ändrar appen för kommandot Redigera och ersätter den med en valfri bildredigerare.
Annons
Som standard är kommandot inställt på Paint-appen.
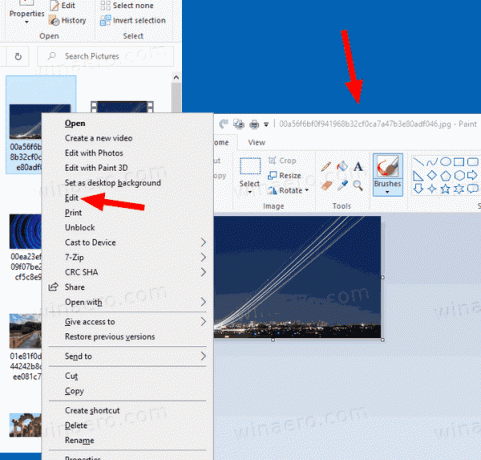
Från och med nu är Paint fortfarande förinstallerat i Windows 10, men Microsoft kan komma att ändra detta. Som du kanske minns, börjar om Byggår 18963 de Valfria funktioner sidan visar nu både Paint- och Wordpad-appar. Detta innebär att båda apparna kan vara avinstallerad, och de kan också så småningom uteslutas från standardappuppsättningen i Windows 10.
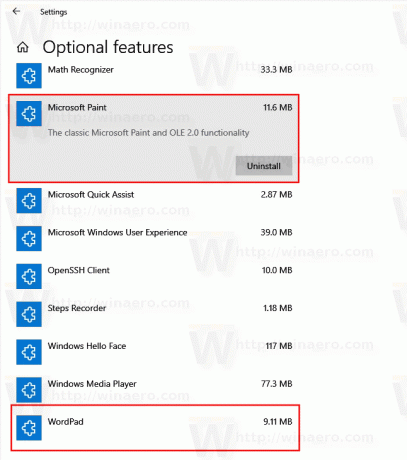
Den klassiska Paint-appen är en av mina favoritappar. Den är lätt, har en uppsättning viktiga verktyg för att snabbt redigera en bild. Det är bara snabbt och flytande.
Microsoft Paint i Windows 10
Som du kanske minns, från och med build 17063, hade den klassiska Microsoft Paint-appen i Windows 10 en "Produktvarning"-knapp. Genom att klicka på knappen öppnas en dialogruta som föreslår att appen ibland kommer att ersättas med Måla 3D, och kommer att flyttas till butiken. Många människor var inte nöjda med detta drag från Microsoft. De var inte redo att byta ut de gamla goda mspaint.exe med en helt annan Store-app eftersom den gamla Paint har sina egna fördelar och Paint 3D överträffar inte det på alla sätt. Classic Paint laddades alltid mycket snabbare och hade ett mer användbart och vänligare användargränssnitt med överlägsen mus- och tangentbordsanvändbarhet. Från och med Windows 10 Insider Preview build 18334 har Microsoft tyst tagit bort produktvarningsmeddelandet.

Knappen saknas nu i verktygsfältet. Så, MSPaint ingår fortfarande 1903. Det kommer att förbli inkluderat i Windows 10. Dessutom uppdaterades den med en uppsättning if tillgänglighetsfunktioner.
Så Microsoft Paint är inställd som standardapp för "Redigera" snabbmenyposten för bilder i Windows 10. Det är inte självklart hur man ändrar den till en annan app, eftersom Windows 10 inte innehåller något alternativ för det. Egentligen är det väldigt enkelt och kan göras med en enkel Registry tweak.
För att ändra appen för kommandot Redigera bildkontextmeny i Windows 10,
- Öppna Registry Editor app.
- Gå till följande registernyckel.
HKEY_CLASSES_ROOT\SystemFileAssociations\image\shell\edit\command
Se hur du går till en registernyckel med ett klick.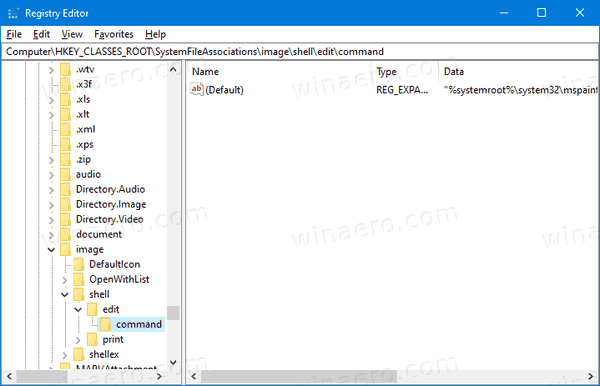
- Ändra standardparametern (onamngiven) till höger. Ställ in den till den fullständiga sökvägen till appen som du vill använda istället för mspaint för Redigera-menyn.
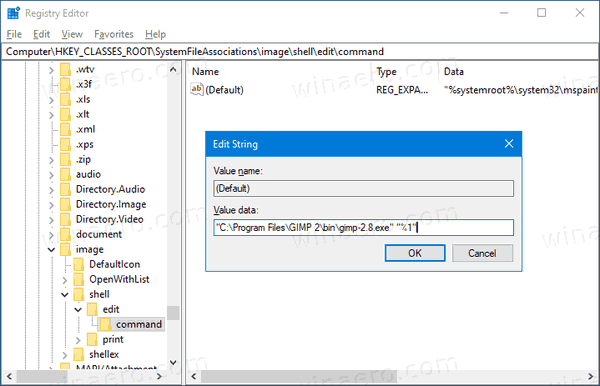
- Glöm inte att behålla "%1"-delen efter den körbara filens namn. Det är mycket viktigt, eftersom det skickar filnamnet för att öppna i appen.
I skärmdumpen ovan kan du se att jag har ställt in kommandot edit till GIMP. Nu, när jag högerklickar på en bildfil och väljer "Redigera" från snabbmenyn, startar File Explorer GIMP istället för Microsoft Paint.
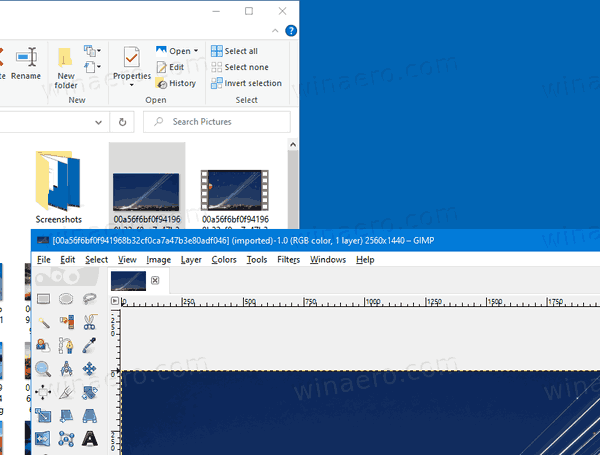
Obs: För att ångra ändringen, ställ tillbaka kommandot redigera i registret till
"%systemroot%\system32\mspaint.exe" "%1"
Det är allt.

