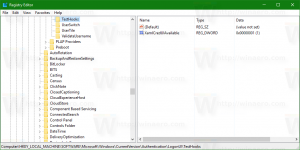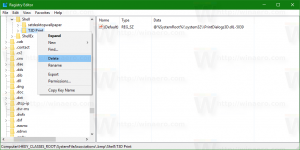Fäst kontrollpanelapplets till Aktivitetsfältet i Windows 10
Kontrollpanelen i Windows 10 innehåller fortfarande många viktiga inställningar som inte är tillgängliga i Inställningar. Du kan använda administrativa verktyg, hantera användarkonton på datorn på ett flexibelt sätt, underhålla säkerhetskopior av data, ändra funktionaliteten hos hårdvara och mycket annat. Jag skulle vilja dela ett tips som avsevärt kan påskynda din åtkomst till ofta använda kontrollpanelinställningar i Windows 10. Du kan också fästa dem i hopplistan för att komma åt dem med bara två klick.
Microsoft vill att du ska vänja dig vid appen Inställningar, eftersom den klassiska kontrollpanelen kommer att tas bort snart. Det finns dock massor av klassiska appletar som fortfarande inte har sina motsvarigheter i appen Inställningar, så Kontrollpanelen är fortfarande ett mycket användbart verktyg för alla Windows 10-användare.
Dricks: Se hur du återställer kontrollpanelobjekt i Win+X-menyn i Windows 10 Creators Update (Redstone 2)
Fäst kontrollpanelapplets till Aktivitetsfältet i Windows 10
Det första vi behöver göra är att fästa kontrollpanelen till aktivitetsfältet. Här är hur det kan göras.
- Öppna Kontrollpanelen i Windows 10.
- Högerklicka på kontrollpanelens ikon i aktivitetsfältet och välj "Fäst till aktivitetsfältet".
- Dra och släpp nu dina favoritapplets från kontrollpanelen till dess ikon i aktivitetsfältet. Appleten kommer att fästas på hopplistan på kontrollpanelen. Se följande skärmdump:
Obs: du kan använda detta trick i Windows 8 och Windows 8.1 också.
Fäst individuella kontrollpanelappletar direkt till aktivitetsfältet i Windows 10
Med hjälp av listan över tillgängliga skalkommandon kan du snabbt fästa dina favoritklassiska kontrollpanelapplets direkt i aktivitetsfältet.
- Välj ett skalkommando från listan som finns här:
- CLSID (GUID) skalplatslista i Windows 10 Anniversary Update
- Listan över skalkommandon i Windows 10
Till exempel vill jag fästa mappen Nätverksanslutningar. Skalkommandot för mappen är som följer:
skal{7007ACC7-3202-11D1-AAD2-00805FC1270E} - Skapa en ny skrivbordsgenväg med följande kommando som genvägsmål:
explorer.exe-skal{7007ACC7-3202-11D1-AAD2-00805FC1270E} - Namnge din genväg som du vill och ange önskad ikon:
- Högerklicka på genvägen du skapade och välj "Fäst till aktivitetsfältet":
- Appleten är nu fäst i aktivitetsfältet. Du kan säkert ta bort skrivbordsgenvägen som du skapade ovan.
Det är allt.