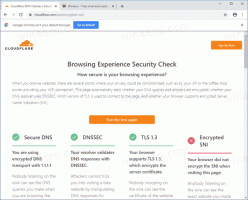Återställ standardenergiplaner i Windows 10
Ett energischema i Windows är en uppsättning hårdvara och systemalternativ som definierar hur din enhet använder och bevarar ström. Det finns tre inbyggda energischeman i operativsystemet. Din PC kan ha ytterligare energischeman definierade av dess leverantör. Du kan också skapa ett anpassat energischema som inkluderar dina personliga preferenser. Idag kommer vi att se hur man återställer ett saknat energischema i Windows 10.
Annons
Windows 10 kommer med ett nytt användargränssnitt igen för att ändra operativsystemets energirelaterade alternativ. Den klassiska kontrollpanelen förlorar sina funktioner och kommer förmodligen att ersättas av appen Inställningar. Inställningar-appen har redan många inställningar som var exklusivt tillgängliga i kontrollpanelen. Till exempel var ikonen för batterimeddelanden i systemfältet i Windows 10 också ersatt med ett nytt modernt användargränssnitt. Inställningar-appen inkluderar dock inte möjligheten att ta bort ett energischema när detta skrivs. Du måste fortfarande använda den klassiska kontrollpanelen.
En anpassad energiplan kan vara raderas av vilken användare som helst. Det är dock bara användare som loggade in som administratör kan ta bort alla inbyggda energiplaner som High Performance, Power Saver och så vidare.
Tips: innan du tar bort energischeman är det en bra idé att exportera dem till en fil. Se följande artikel Hur man exporterar och importerar en energiplan i Windows 10.
Om något av de inbyggda energischeman saknas på din dator kan du snabbt återställa dem enligt bilden nedan.

För att återställa standardenergiplaner i Windows 10, gör följande.
- Öppen en förhöjd kommandoprompt.
- För att återställa energisparschemat, kör kommandot:
powercfg.exe -duplicatescheme a1841308-3541-4fab-bc81-f71556f20b4a
- För att återställa det balanserade schemat, kör kommandot:
powercfg.exe -duplicatescheme 381b4222-f694-41f0-9685-ff5bb260df2e
- För att återställa High Performance-schemat, kör kommandot:
powercfg.exe -duplicatescheme 8c5e7fda-e8bf-4a96-9a85-a6e23a8c635c
- För att återställa High Performance-schemat, kör kommandot:
powercfg.exe -duplicatescheme e9a42b02-d5df-448d-aa00-03f14749eb61
Obs: Ultimate Performance Power Plan är tillgängligt från och med Windows 10 version 1803. Den är utformad för att minska mikro-latenser och kommer att kräva att systemet förbrukar mer ström för att ge full prestanda. Detta energischema är inte tillgängligt på system som drivs av batterier (som bärbara datorer). Men med ett enkelt knep kan du aktivera det i vilken version av operativsystemet som helst. Se artikeln
Aktivera Ultimate Performance Power Plan i Windows 10 (valfri version)
Alternativt kan du importera följande POW-filer för att återställa energischeman.
Ladda ner POW-filer
Efter att ha laddat ner dem kan du importera önskat energischema enligt följande.
Importera en Power Plan
- Öppen en förhöjd kommandoprompt.
- Skriv följande kommando:
powercfg -import "Den fullständiga sökvägen till din .pow-fil". - Ange rätt sökväg till din *.pow-fil och du är klar.

Det är allt.
Relaterade artiklar:
- Så här återställer du standardinställningarna för Power Plan i Windows 10
- Hur man öppnar avancerade inställningar för ett energischema direkt i Windows 10
- Lägg till snabbmenyn för Switch Power Plan till skrivbordet i Windows 10
- Hur man ändrar energischemat från kommandoraden eller med en genväg