Få den klassiska Öppna med-dialogrutan på Windows 8.1 och Windows 8 med OpenWith Enhanced
I Windows, när du dubbelklickar på en fil, öppnas den i standardprogrammet som är registrerat för att hantera den. Men du kan högerklicka på den filen och välja Öppna med för att välja ett annat program att öppna den med. Windows 8 och Windows 8.1 gjorde några ändringar i dialogrutan Öppna med och förvandlade den till ett flytande fönster i Metro-stil. Låt oss se hur vi kan få tillbaka den klassiska dialogrutan Öppna med Windows 7-stilen.
Annons
Behovet av att få tillbaka den klassiska Öppna med-dialogen beror inte bara på motvilja mot förändring. Den nya svävande dialogrutan Öppna med Metro-stil har mycket dålig mus- och tangentbordsanvändbarhet. Du kan inte hoppa direkt till programmet du använder med hjälp av gaspedalen. I den här nya dialogrutan krävs också för många musklick och för mycket rullning bara för att hitta ett program på den lokala datorn. Slutligen, ett annat problem med Metro Open With-dialogrutan är att den inte längre respekterar grupprincipinställningar.
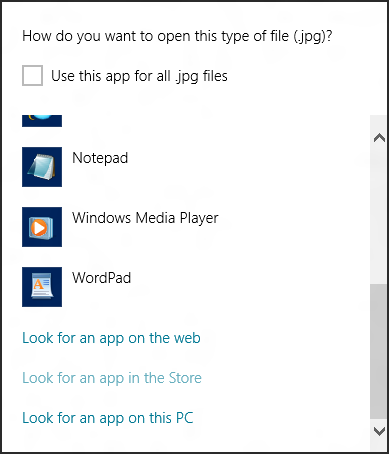 Lyckligtvis har en tredjepartsutvecklare återskapat den klassiska dialogrutan Öppna med och lagt till ytterligare funktionalitet också. Hans app som är gratis heter OpenWith Enhanced. Den har inte bara samma tangentbords- och musanvändbarhet som den ursprungliga klassiska Öppna med-dialogrutan utan den stöder också de grupppolicyer som du har konfigurerat på Windows 8 och Windows 8.1.
Lyckligtvis har en tredjepartsutvecklare återskapat den klassiska dialogrutan Öppna med och lagt till ytterligare funktionalitet också. Hans app som är gratis heter OpenWith Enhanced. Den har inte bara samma tangentbords- och musanvändbarhet som den ursprungliga klassiska Öppna med-dialogrutan utan den stöder också de grupppolicyer som du har konfigurerat på Windows 8 och Windows 8.1.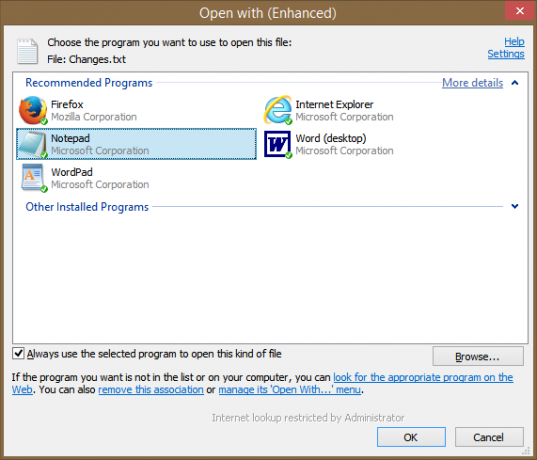
Öppna med förbättrad ersätter standarddialogrutan för Windows Öppna med helt. Om något program du behöver för att öppna en viss filtyp inte är installerat på din PC, kan det också föreslå nya appar. Du kan också anpassa färgerna som används för installerade applikationer kontra föreslagna applikationer.
Det finns dock en liten varning för att installera den här appen - du kommer inte att kunna ändra standardinställningarna med den här dialogrutan. För att ändra standardinställningarna måste du använda kontrollpanelen för standardprogram. I Windows 8 tog Microsoft bort möjligheten för alla tredjepartsappar att programmässigt ändra filassociationer eller standardinställningar. Denna funktionalitet hanteras nu exklusivt av kontrollpanelen för standardprogram och den flytande dialogrutan i Metro-stil. Eftersom Öppna med förbättrad ersätter den flytande dialogrutan i Metro-stil, är det enda andra sättet att ändra standardinställningarna Kontrollpanelen för standardprogram.
Om inget program är associerat med en viss tillägg, öppna med förbättrad kommer kunna associera den med filtillägget. Det är bara när fler än 2 program är installerade för att hantera samma filtyp, du måste använda kontrollpanelen för standardprogram.
Avslutningsord
Så länge du är villig att använda kontrollpanelen för standardprogram för att ändra vilken app som öppnar den associerade fil när du dubbelklickar på den är Öppna med förbättrad ett bra substitut för att få tillbaka användbarheten av den gamla dialog. Du kan använda den för att öppna dina filer i sekundära appar och undvika irritationen med den flytande Metro-stilen Öppna med-dialogen.
Ladda ner Öppna med förbättrad



