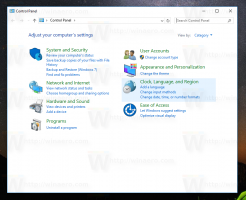Skapa en genväg i Windows 10 för att öppna Windows 8-liknande sökruta
Om du är bekant med Windows 8 och Windows 8.1 kanske du kommer ihåg dess sökruta som dök upp från höger sida av skärmen. Det kan också söka efter filer på en nätverksresurs om du följde det här tricket här, som Cortana inte kan hitta! Om du vant dig vid att söka från den rutan och skulle vilja använda den i Windows 10, istället för Cortana, finns det goda nyheter för dig. Med en speciell genväg kan du återuppliva sökrutan.
Annons
Så här ser sökrutan ut i Windows 10:

För att få det att fungera måste du göra följande.
Hur man skapar en genväg i Windows 10 för att öppna Windows 8-liknande sökruta
Du måste skapa en genväg för att starta Sök-appen från skrivbordet eller någon annan plats du vill genom att använda följande steg:
- Högerklicka på det tomma utrymmet på skrivbordet och välj Ny -> Genväg från snabbmenyn.

- Använd följande kommando i genvägsmålet:
%windir%\system32\rundll32.exe -sta {C90FB8CA-3295-4462-A721-2935E83694BA}
- Namnge din genväg som du vill. Att namnge den "Sök" är förmodligen det bästa valet.

- Öppna genvägens egenskaper och ställ in dess ikon till något relevant. Du kan hitta lämpliga ikoner i följande filer:
%windir%\system32\shell32.dll. %windir%\system32\imageres.dll
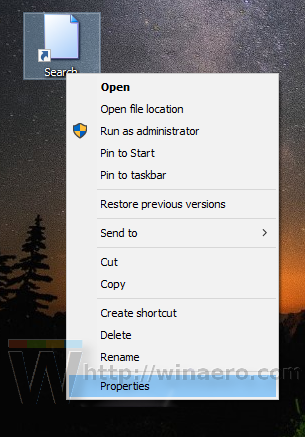



Du är färdig. Nu kan du inaktivera Cortana-ikonen i Aktivitetsfältet och fästa din sökgenväg.
För att inaktivera Cortanas sökruta och ikon i aktivitetsfältet, högerklicka på det tomma utrymmet i aktivitetsfältet och välj Sök -> Dold från snabbmenyn, som visas nedan:
 Högerklicka nu på genvägen du skapade och välj "Fäst till aktivitetsfältet" i snabbmenyn:
Högerklicka nu på genvägen du skapade och välj "Fäst till aktivitetsfältet" i snabbmenyn:

Placera genvägen till önskad plats genom att dra den och du är klar. Du kan till och med ta bort genvägen på skrivbordet eftersom du inte behöver den längre.
Obs: Jag provade det här tricket i den senaste Insider Preview, Windows 10 build 14291. Det fungerar inte längre där. Men det fungerar i den för närvarande släppta stabila Windows 10 RTM build 10240 och Windows 10 version 1511 build 10586.