Hur man döljer meddelandeområdet i Windows 10 (systemfältet)
Som du kanske redan vet är meddelandeområdet, även känt som systemfältet, ett speciellt område på aktivitetsfältet där du kan se små ikoner för nätverksstatusindikatorn, volymikonen, actioncenterikonen och ikoner för vissa appar som körs i bakgrund. I den här artikeln kommer vi att se hur man döljer det.
Annons
Windows 10 döljer redan meddelandefältet när pekdatorläget är aktiverat. I pekdatorläge blir Windows 10 mer lämpligt för användning med en bärbar surfplatta eller en löstagbar 2-i-1-dator. Utan mus och fysiskt tangentbord tar pekgränssnittet i centrum och universella appar, virtuellt pektangentbord och den virtuella pekplattan är mer aktiva. Ikoner i meddelandefältet är dolda och aktivitetsfältet visar inte ikoner för löpande appar.
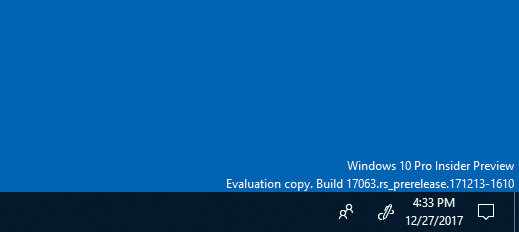
Om du vill dölja meddelandefältet när pekdatorläget är inaktiverat kommer du att se att det inte finns något sådant alternativ i GUI. Att dölja systemfältet i det vanliga skrivbordsläget är en slags begränsning, så det bör göras med antingen en registerjustering eller gruppolicy. Låt oss se över båda metoderna.
För att dölja meddelandefältet i Windows 10, gör följande.
- Öppen Registerredigerare.
- Gå till följande registernyckel:
HKEY_CURRENT_USER\Software\Microsoft\Windows\CurrentVersion\Policies\Explorer
Tips: Se hur man hoppar till önskad registernyckel med ett klick. Om du inte har en sådan nyckel är det bara att skapa den.
- Skapa här ett nytt 32-bitars DWORD-värde NoTrayItemsDisplay. Obs: Även om du är det kör 64-bitars Windowsmåste du fortfarande använda en 32-bitars DWORD som värdetyp.
Ställ in den på 1 för att dölja meddelandefältet (systemfältet) från aktivitetsfältet.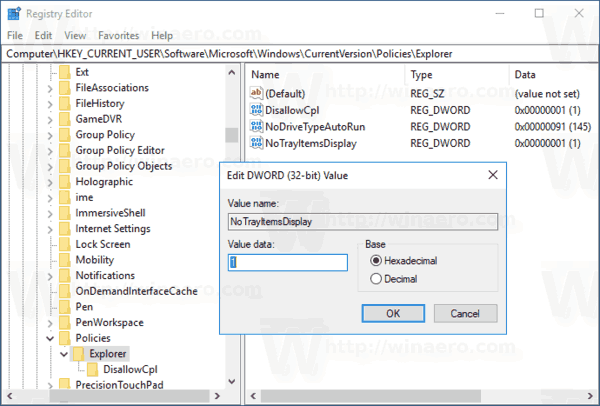
- För att ändringarna som görs av registerjusteringen ska träda i kraft måste du göra det logga ut och logga in igen på ditt användarkonto. Alternativt kan du starta om Explorer-skalet.
För att ångra justeringen, ta bort NoTrayItemsDisplay värde.
Med metoden som beskrivs ovan kommer du att kunna dölja systemfältet för den aktuella användaren.
Om du kör Windows 10 Pro, Enterprise eller Education utgåva, kan du använda appen Local Group Policy Editor för att dölja systemfältsområdet med ett GUI.
Dölj meddelandeområdet med Local Group Policy Editor
- Tryck Vinna + R tangenterna tillsammans på ditt tangentbord och skriv:
gpedit.msc
Tryck enter.

- Group Policy Editor öppnas. Gå till Användarkonfiguration\Administrativa mallar\Startmeny och aktivitetsfält. Aktivera policyalternativet Dölj meddelandefältet enligt nedanstående.

Det är allt.


