Hur man öppnar mappalternativ i Windows 11
Den här artikeln visar dig hur du ändrar mappalternativ i Windows 11. Förutom en radikal översyn av Startmenyn kommer Windows 11 med en ny filutforskare som äntligen ersätter den som Microsoft introducerade redan 2012.
Annons
Mappalternativ är ett av de viktigaste konfigurationsverktygen. Den kan användas för finjustering av standardfilhanteraren. Du kan till exempel göra det visa gömda filer med hjälp av dialogrutan Mappalternativ. För att hitta dialogrutan Mappalternativ i Windows 11, gör följande.
Öppna mappalternativ i Windows 11
- Tryck Vinna + E för att öppna File Explorer. Du kan också använda genvägen i aktivitetsfältet, Windows Search eller någon annan metod.
- Tryck på knappen med tre punkter. Av någon anledning döljer Microsoft en del av ganska populära kommandon även på datorer med stora skärmar. Som du kan se i skärmdumpen nedan finns det massor av ledigt utrymme, men Microsoft bestämde sig för att flytta urvalsverktyg och Mappalternativ till en meny med tre punkter.
- Klicka på alternativ Artikel. Windows öppnar ett välbekant fönster med alla dina mappinställningar.
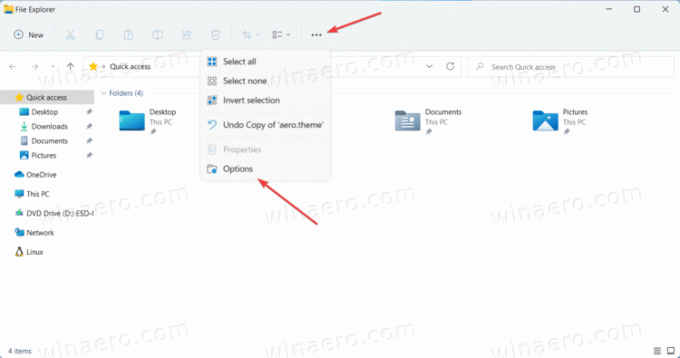
Gjort. Obs! Du kan inte anpassa verktygsfältet i Windows 11 File Explorer. Åtminstone ännu.
Ytterligare metoder för att öppna File Explorer-alternativ
Det finns flera sätt att öppna Explorer-inställningarna i Windows 11 som kommer från tidigare Windows-versioner.
- Tryck på Win + R och enter
control.exe-mappar. Tryck enter. Efter det öppnas Windows 11 Mappalternativ direkt utan att behöva öppna de nya menyerna i Utforskaren.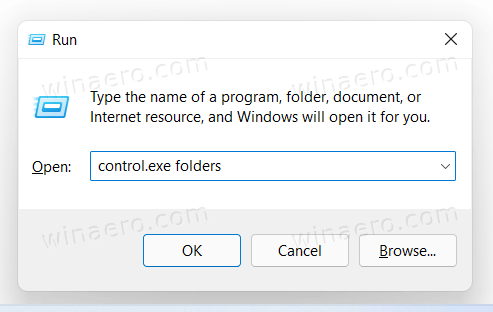
- Öppna den klassiska kontrollpanelen och klicka sedan Alternativ för filutforskaren.
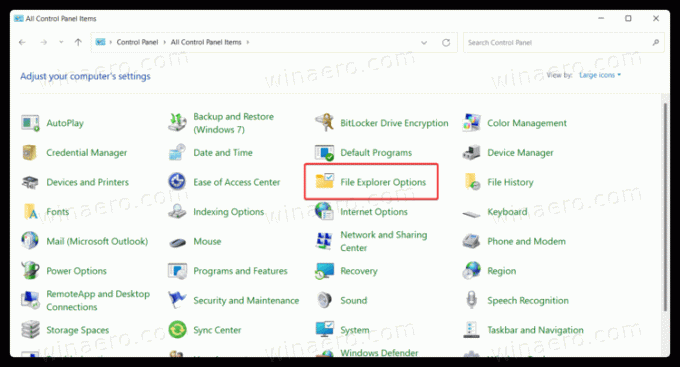
- Om du är i kategorivyn, klicka Utseende och anpassning > Alternativ för filutforskaren.

- Om du är i kategorivyn, klicka Utseende och anpassning > Alternativ för filutforskaren.
- Du kan också använda Windows Search för att hitta filutforskarens inställningar i Windows 11. Tryck Vinna + S eller helt enkelt öppna Start-menyn och börja skriva alternativ. Windows 11 visar dig Filutforskarens alternativ i sökresultaten.

Nu räcker det. Nu vet du hur du ändrar alternativ för mappar i Windows 11.
