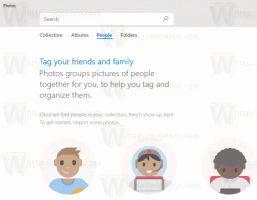Windows 11 Öppna File Explorer på den här datorn eller nedladdningar
Det här inlägget kommer att visa dig hur i Windows 11 öppnar Filutforskaren till den här datorn eller nedladdningar. Det finns en dedikerad inställning i mappalternativ för att ställa in den här datorn som startplats. Möjligheten att göra nedladdningsmappen till standardplatsen är dock en hemlig dold funktion.
När en användare klickar på File Explorer-ikonen på aktivitetsfältet eller skrivbordet, öppnar Windows 11 "Snabb åtkomst" sektion. Det ger snabb åtkomst till nyligen använda filer och fästa mappar. Även om själva idén låter och fungerar bra för många, gillar andra användare det arrangemanget, särskilt om de har flera enheter som de behöver öppna ofta. Så här kan du byta till att öppna File Explorer på "Den här datorn" i Windows 11 istället för "Snabbåtkomst."
Öppna File Explorer på den här datorn i Windows 11
- Öppna först mappalternativen dialog. Öppna Filutforskaren och klicka på knappen med tre punkter i verktygsfältet och välj alternativ.
- På Allmän flik, hitta Öppna File Explorer för att: rullgardinsmenyn.
- Välj Denna PC.
- Klick OK för att spara ändringar.
Nu räcker det. Från och med nu kommer Windows 11 att öppna File Explorer till platsen "Den här datorn", inte "Snabbåtkomst." Det gäller alla metoder du kan använda för att öppna File Explorer, som en genväg i aktivitetsfältet, Vinna + E knappar, listan över alla appar osv. Om du vill återställa ändringar till det ursprungliga tillståndet, upprepa processen ovan och ställ in alternativet Öppna filutforskaren till Snabbåtkomst.
Nu, här är ett sätt att göra det öppet för nedladdningar.
Öppna Windows 11 File Explorer för nedladdningar
- Starta appen Registerredigerare genom att gå in
regediti dialogrutan Kör (Vinna + R). - Expandera öppna den vänstra rutan till
HKEY_CURRENT_USER\SOFTWARE\Microsoft\Windows\CurrentVersion\Explorer\Advanced. - Ändra eller skapa ett nytt 32-bitars DWORD-värde där och döp det till "Starta Till".
- Ställ in Starta Till värde till ett av följande tal:
- 1 – Filutforskaren öppnas på den här datorn.
- 2 – Filutforskaren öppnas för snabbåtkomst.
- 3 – Filutforskaren öppnas i mappen Nedladdningar. Värdedata för 3 är inte konfigurerbar via användargränssnittet och kan endast ställas in i registret.
- Öppna nu File Explorer (Win + E). Med Starta Till inställd på 3 öppnas mappen Nedladdningar.
Det är allt!
Om du inte är nöjd med Registry-redigeringen kan du gå med Winaero Tweaker, som ger dig ett bra GUI-alternativ för att ställa in önskad Explorer-startplats.
Ställ in Explorer startplats i Winaero Tweaker
- Besök den här sidan för att ladda ner appen och installera den.
- Gå till i den vänstra rutan Filutforskaren > Startmapp för Filutforskaren.
- Till höger väljer du önskad mapp som startmappen för Explorer.
Tips: Visste du att du kan tvinga Windows 11 att öppna anpassade mappar när du klickar på Filutforskaren? Lär dig hur man gör Filutforskaren öppnar en anpassad mapp istället för den här datorn eller snabbåtkomst i Windows 11. Även om artikeln nämner Windows 10, fungerar den även i Windows 11.
File Explorer i Windows 11 fick många kosmetiska ändringar. Förutom att flytta mappalternativen till en undermeny, ändrade Microsoft hur du kan visa eller dölja dolda filer och mappar.