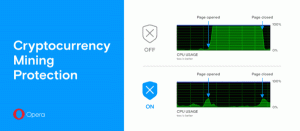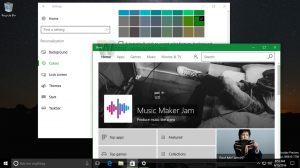Fäst vilken fil som helst till Aktivitetsfältet i Windows 10
Direkt från förpackningen låter Windows 7 dig fästa program till aktivitetsfältet. I senare versioner av Windows som Windows 8 och Windows 10 tillåter Microsoft användaren att fästa mappar och inställningar till Start men inte Aktivitetsfältet. I den här artikeln kommer vi att se hur man fäster en fil till aktivitetsfältet i Windows 10.
Annons
Som standard tillåter inte Windows 10 användaren att fästa filer till aktivitetsfältet. Det finns dock ett knep som kan hjälpa dig att kringgå denna begränsning.
Tanken bakom tricket att fästa filer till aktivitetsfältet är enkel - eftersom du redan kan fästa körbara filer till Aktivitetsfältet kan du ändra förlängningen av målfilen till .exe, fästa den i aktivitetsfältet och sedan återställa originalet förlängning. Genvägen förblir fäst i aktivitetsfältet.
Obs: Om du använder Tablettläge, ikoner för fästa appar och program som körs visas inte som standard. Du borde aktivera dem manuellt.
För att fästa en fil till aktivitetsfältet i Windows 10, gör följande.
- Öppen Utforskaren.
- Aktivera Visa alternativ för filtillägg i Filutforskaren.

- Gå till mappen som innehåller filen du vill fästa på aktivitetsfältet.
- Byt namn på målfilen (välj filen och tryck på F2) och ändra dess tillägg från, låt oss säga ".txt" till ".exe".


- Högerklicka på den omdöpta filen och välj "Fäst till aktivitetsfältet".


- Byt namn på filen och återställ dess tidigare (ursprungliga) tillägg.


- Högerklicka på den fästa ikonen i aktivitetsfältet för att öppna snabbmenyn.

- Högerklicka på filnamnet i snabbmenyn och välj Egenskaper som visas nedan.

- Dialogrutan Egenskaper öppnas. Ändra textvärdet i fältet Mål och ändra tilläggsdelen till det ursprungliga filtillägget.

- Klicka på Byta ikon och välj en ny ikon för din fästa fil. Klicka på OK och Använd.

- Logga ut från ditt användarkonto och logga in igen för att applicera en ny ikon på din fästa fil. Se följande artikel: Ändra en fästad apps genvägsikon i aktivitetsfältet i Windows 10.
Du är färdig:

Obs: När du klickar på den fästa filen öppnas en ny instans av en associerad app och dess ikon visas i aktivitetsfältet. Detta beteende är designat och det är inte möjligt att ändra det.

Det är allt.