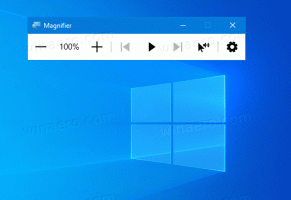Aktivera Immersive Reader Mode i Microsoft Edge Chromium
Hur man aktiverar Immersive Reader Mode i Microsoft Edge Chromium (läsvy)
Krombaserade Microsoft Edge inkluderar Immersive Reader-läge, tidigare känt som Reading View i klassikern Edge Legacy. Det gör det möjligt att ta bort onödiga element från en webbsida, vilket gör den perfekt för läsning. Så här aktiverar och använder du den här funktionen.
De flesta av de populära webbläsarna idag har ett speciellt läge som passar perfekt för läsning. Sådant läge är tillgängligt direkt från förpackningen Firefox och Vivaldi, och kan aktiveras i Google Chrome.
I Microsoft Edge heter det Uppslukande läsare. När den är aktiverad tar den bort onödiga element från den öppnade webbsidan, omformar texten och förvandlar den till en ett renare textdokument utan annonser, menyer och skript, så att användaren kan fokusera på att läsa textinnehållet. Edge kommer att återge texten på sidan med ett nytt teckensnitt och formatering.
Aktivera Immersive Reader Mode i Microsoft Edge Chromium (läsvy)
- Öppna Microsoft Edge.
- Öppna en webbsida du vill läsa i Immersive Reader, t.ex. en artikel på bloggen.
- Klicka på den lilla bokikonen i adressfältet.
- Alternativt kan du trycka på F9 på tangentbordet.
- Microsoft Edge kommer att ladda om den öppna webbsidan i Immersive Reader.
Du är färdig.
Dessutom tillåter Microsoft Edge öppna den markerade texten i Immersive Reader.
Den här funktionen är ganska användbar när du läser ett stycke på en webbplats med en design som gör det svårt att läsa. Istället för att ladda om hela webbsidan i Läsvyn kan du välja en liten bit av texten och snabbt öppna för läsning från snabbmenyn.
Obs: Om knappen Immersive Reader inte är tillgänglig (inte synlig), betyder det att Edge inte kan ta reda på hur för att bearbeta den aktuella webbsidan och vilka element den ska ta bort, och den stöder inte läsvyn för den.
Hur man använder Immersive Reader i Microsoft Edge
Microsoft Edge visar ett speciellt verktygsfält i Immersive Reader. Verktygsfältet låter dig anpassa dina textinställningar, slå på eller av funktionen Läs högt och använda grammatikverktyg. Den senare innehåller en ny Bildordbok funktion, som är exklusivt tillgänglig i Microsoft Edge.
Textinställningar
Under Textinställningar kan du ändra
- Textstorleken
- Sidans tema.
- Och textavstånd.
Läsa högt
Du kan få Microsoft Edge att läsa innehållet i en PDF-, EPUB-fil eller en webbsida med den inbyggda Läs högt-funktionen i webbläsaren. Det lämpliga alternativet är tillgängligt med ett enda knapptryck från Immersive Reader.
Om du inte är nöjd med att aktivera läsvyn varje gång du behöver använda funktionen Läs högt, är det möjligt att starta den från Edges huvudmeny. Du kan öppna den genom att klicka på menyknappen med tre punkter. Alternativt, tryck på Ctrl + Flytta + U tangenterna på tangentbordet. I menyn ser du kommandot Läs högt.
Klicka på Röstalternativ i verktygsfältet Läs högt låter dig ändra rösthastigheten och välja en annan röst. Jag rekommenderar dig att alltid välja Naturliga röster för bästa läsupplevelse.
Läsinställningar
Läsinställningarna för Immersive Reader inkluderar ett antal alternativ för att göra din läsning mer bekväm.
Linjefokus är en funktion som förbättrar läsarläget genom att markera en, tre eller fem rader. När det är aktiverat kan du välja en, tre eller fem rader som du vill markera i läsvyn under växlingsalternativet.
Bildordbok är en ny funktion, som inte var tillgänglig i den klassiska Edge-appen. Den visar en liten beskrivande bild för ett valt ord, vilket ger visuell definition. En ganska trevlig funktion.
Kolla in följande blogginlägg:
Aktivera Picture Dictionary för Immersive Reader i Microsoft Edge
Grammatikverktyg
Den sista delen av Immersive Readers alternativ låter dig slå på eller av stavelser och markera delar av tal, inklusive
- Substantiv,
- Verb,
- Adjektiv,
- och Adverb.
Immersive Reader i Microsoft Edge Chromium är en riktigt användbar funktion när du behöver läsa en webbsida utan distraktion. Det är verkligen fantastiskt att Microsoft har överfört alla sina klassiska funktioner till den nya Edge-appen och utökat den med fina tillägg.