Hur man kör Internet Explorer direkt i InPrivate-läget
InPrivate-surfläget är ett speciellt sekretessfokuserat läge för Internet Explorer. När du öppnar ett IE-fönster med InPrivate-surfning aktiverat, behåller inte Internet Explorer cookies, temporära internetfiler, historik och andra data relaterade till dina surfaktiviteter. När InPrivate-sessionsfönstret stängs rensas dessa data. InPrivate-surfningsläget tillåter inte heller att verktygsfält och tillägg laddas som standard. InPrivate-surfläget kan aktiveras genom att klicka på ikonen Inställningar - Säkerhet - Starta InPrivate-surfning eller använda tangentbordet genom att trycka på Ctrl + Shift + P-genvägstangenter. Det finns också en knapp på IE: s kommandofält (verktygsfält) för att starta InPrivate-surfning. Men alla dessa metoder kräver att ett vanligt IE-fönster öppnas först. I den här artikeln kommer vi att se hur du startar InPrivate-surfning direkt, vilket sparar dig ett antal onödiga klick.

Internet Explorer stöder en speciell kommandoradsomkopplare, -privat, som talar om för webbläsaren att starta i InPrivate-läge.
Kommandoraden måste vara så här:
iexplore -privat
Notera bindestrecket före "privat". Du kan skriva kommandot ovan direkt i dialogrutan Kör (tryck Win + R genvägstangenter på tangentbordet och tryck på Retur när du har skrivit det).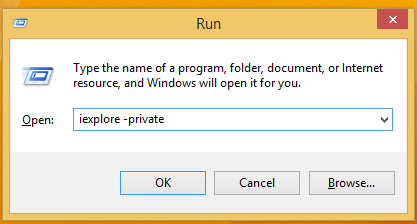
Det kommer att fungera även om du inte anger hela sökvägen till IExplore.exe eftersom Windows kommer med en specialkörningsalias för Internet Explorer.
Du kan skapa en genväg till det här kommandot och även tilldela en global snabbtangent för denna genväg för att öppna InPrivate Mode i Internet Explorer direkt, som beskrivs i den här artikeln: Lägg till globala snabbtangenter för att starta dina favoritapplikationer i Windows 8.1.

