Inaktivera Storage Sense i Windows 10
Windows 10 inkluderar möjligheten att automatiskt tömma papperskorgen, ta bort tillfälliga filer och ta bort ett antal andra filer för att frigöra diskutrymme. Detta är möjligt med funktionen Storage Sense. Men om du inte är nöjd med den här nya funktionen i operativsystemet kan du inaktivera den. Detta kan göras med antingen inställningar, en registerjustering eller genom att använda ett grupprincipalternativ.
Annons
Storage Sense är en trevlig, modern ersättning för Diskrensning. Det låter dig underhålla vissa mappar genom att förhindra att de blir för stora och rensa upp dem automatiskt. Funktionen Storage Sense finns i Inställningar, under System -> Lagring.
Förvaringskänsla kan användas för att ta bort Windows-uppgraderingsloggfiler, systemskapade Windows-felrapporteringsfiler, Windows Defender Antivirus temporära filer, miniatyrer, tillfälligt internet Filer, enhetsdrivrutinspaket, DirectX Shader Cache, nedladdade programfiler, leveransoptimeringsfiler, gamla systemloggfiler, systemfelminnesdumpfiler och
minidumps, tillfälliga Windows-uppdateringsfiler och mer.Om du inte hittar någon användning för Storage Sense eller bara inte är nöjd med dess beteende, kan du inaktivera det.
Så här inaktiverar du Storage Sense i Windows 10, gör följande.
- Öppen inställningar.
- Gå till System - Lagring.
- Stäng av Förvaringskänsla alternativet till höger.
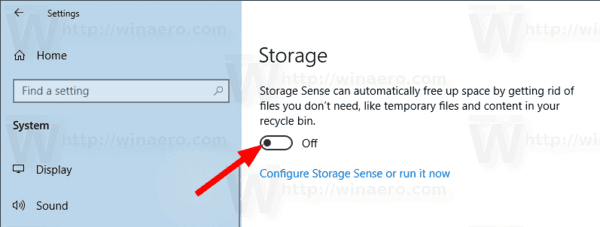
Du är färdig. Alternativt kan du tillämpa en registerjustering.
Inaktivera Storage Sense med en Registry Tweak
Först av allt, se till att du är det inloggad som administratör innan fortsättning. Gör nu följande.
- Öppna Registry Editor app.
- Gå till följande registernyckel.
HKEY_CURRENT_USER\Software\Microsoft\Windows\CurrentVersion\StorageSense\Parameters\StoragePolicy
Se hur du går till en registernyckel med ett klick.
- Till höger, ändra eller skapa ett nytt 32-bitars DWORD-värde med namnet 01. Ställ in den på 0 för att inaktivera funktionen Storage Sense. En värdedata på 1 kommer att återaktivera den.
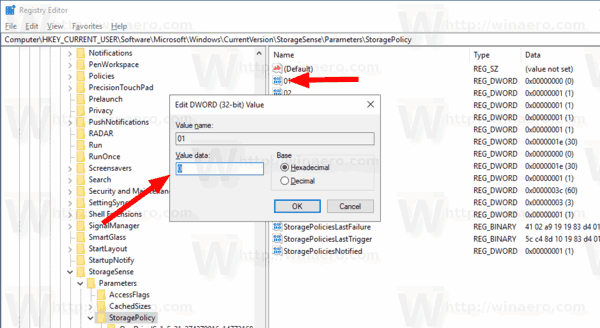
Obs: Även om du är det kör 64-bitars Windows du måste fortfarande skapa ett 32-bitars DWORD-värde. - För att ändringarna som görs av registerjusteringen ska träda i kraft måste du göra det logga ut och logga in på ditt användarkonto.
För att spara tid kan du ladda ner följande färdiga registerfiler.
Ladda ner registerfiler
Ångra tweak ingår.
Slutligen kan du tvinga inaktivera eller tvinga aktivera funktionen Storage Sense för alla användare i Windows 10. Detta kan göras med Group Policy.
Inaktivera Storage Sense med gruppolicy
- Öppen Registerredigerare.
- Gå till följande registernyckel:
HKEY_LOCAL_MACHINE\SOFTWARE\Policies\Microsoft\Windows\StorageSense
Tips: Se hur man hoppar till önskad registernyckel med ett klick.
Om du inte har en sådan nyckel är det bara att skapa den.
- Skapa här ett nytt 32-bitars DWORD-värde AllowStorageSenseGlobal. Obs: Även om du är det kör 64-bitars Windowsmåste du fortfarande använda en 32-bitars DWORD som värdetyp.
Ställ in den på 0 för att inaktivera Storage Sense-alternativen.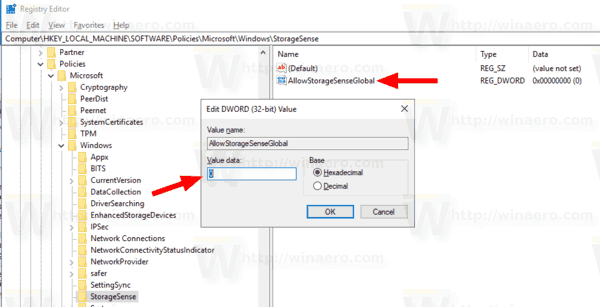
- Starta om Windows 10 att tillämpa begränsningen, och du är klar.
Senare kan du ta bort AllowStorageSenseGlobal värde för att låta användaren styra funktionen Storage Sense.
Du kan också ladda ner följande färdiga registerfiler.
Ladda ner registerfiler
Filerna finns under mappen 'Grupppolicy'.
Windows 10 Pro och högre
Om du kör Windows 10 Pro, Enterprise eller Education utgåva, kan du använda appen Local Group Policy Editor för att konfigurera alternativen som nämns ovan med ett GUI.
- Tryck Vinna + R tangenterna tillsammans på ditt tangentbord och skriv:
gpedit.msc
Tryck enter.

- Group Policy Editor öppnas. Gå till
Datorkonfiguration\Administrativa mallar\System\Storage Sense. Ställ in policyalternativetTillåt Storage Sensetill vad du vill.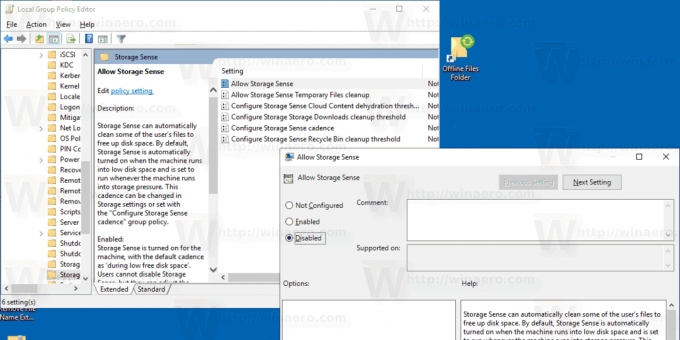
Det är allt!


