Lägg till nätverksplatstyp snabbmeny i Windows 10
När du loggar in på ditt konto för allra första gången frågar Windows 10 dig vilken typ av nätverk du ansluter till: Privat eller Offentlig. Om du senare bestämmer dig för att ändra åtkomsttypen för nätverket du är ansluten till kan du lägga till en användbar snabbmeny på skrivbordet i Windows 10 för att göra det snabbare.

Om ditt nätverk är Privat, kommer operativsystemet att aktivera nätverksupptäckt. För en offentlig nätverk, upptäckt och åtkomst kommer att vara begränsad. Du kommer inte att kunna bläddra i Windows-nätverket från andra datorer och deras resurser. Om du behöver komma åt din dator från en fjärrdator eller bläddra bland datorer och enheter på ditt lokala nätverk måste du ställa in den på Privat.
Annons
Om du lägger till en speciell sammanhangsmeny på ditt skrivbord kommer du att kunna byta nätverkstyp med ett klick. Här är hur.
Innan du fortsätter, se till att ditt användarkonto har administrativa rättigheter. Följ nu instruktionerna nedan.
Till lägg till snabbmenyn för nätverksplatstyp i Windows 10, gör följande.
Använd registerjusteringen som anges nedan. Klistra in dess innehåll i Notepad och spara som en *.reg-fil.
Windows Registry Editor version 5.00 [HKEY_CLASSES_ROOT\DesktopBackground\Shell\ChangeNetworkLocation] "HasLUAShield"="" "MUIVerb"="Ändra nätverksplats" "Position"="Mellan" "SubCommands"="" [HKEY_CLASSES_ROOT\DesktopBackground\Shell\ChangeNetworkLocation\Shell\PrivateNetwork] "HasLUAShield"="" "MUIVerb"="Privat nätverk" [HKEY_CLASSES_ROOT\DesktopBackground\Shell\ChangeNetworkLocation\Shell\PrivateNetwork\command] @="PowerShell -windowstyle hidden -Kommando \"Starta-processen PowerShell -ArgumentList '$net = get-netconnectionprofile; Set-NetConnectionProfile -Namn $net. Namn -NetworkCategory Private' -Verb RunAs\"" [HKEY_CLASSES_ROOT\DesktopBackground\Shell\ChangeNetworkLocation\Shell\PublicNetwork] "HasLUAShield"="" "MUIVerb"="Offentligt nätverk" [HKEY_CLASSES_ROOT\DesktopBackground\Shell\ChangeNetworkLocation\Shell\PublicNetwork\command] @="PowerShell -windowstyle hidden -Kommando \"Starta-processen PowerShell -ArgumentList '$net = get-netconnectionprofile; Set-NetConnectionProfile -Namn $net. Namn -NetworkCategory Public' -Verb RunAs\""
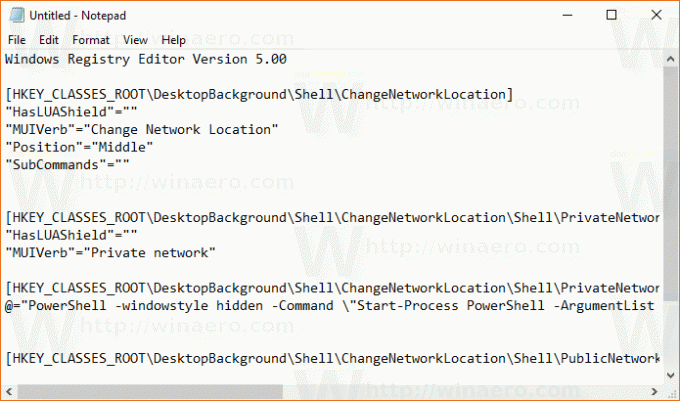
I Anteckningar, tryck på Ctrl + S eller kör alternativet Arkiv - Spara från Arkiv-menyn. Detta öppnar dialogrutan Spara. Skriv eller kopiera och klistra in namnet "Network Location.reg" inklusive citattecken.
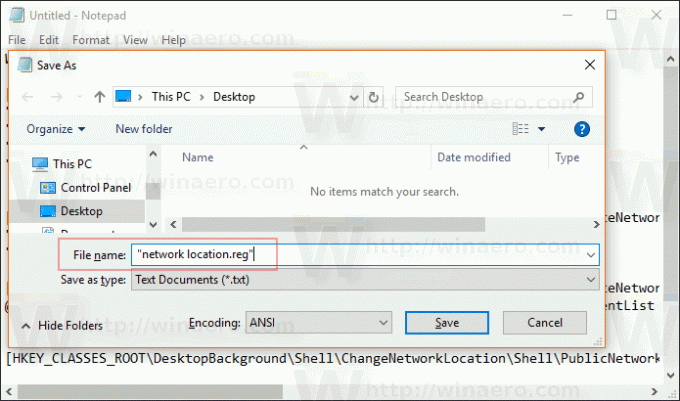
Dubbla citattecken är viktiga för att säkerställa att filen får tillägget "*.reg" och inte *.reg.txt. Du kan spara filen på valfri plats, till exempel kan du lägga den i din skrivbordsmapp.
Dubbelklicka på filen du skapade, bekräfta importen och du är klar.
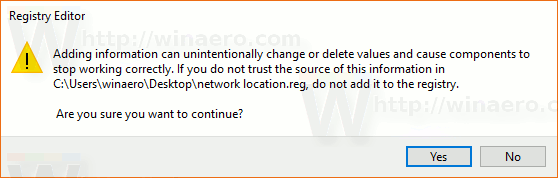
Högerklicka nu på det tomma utrymmet på skrivbordet. Du får följande snabbmeny:

För att förstå hur denna tweak fungerar, se min tidigare artikel där jag förklarade hur man ändrar nätverksplatstypen med PowerShell i Windows 10. Ser
Ändra nätverksplatstyp med PowerShell i Windows 10
Du kan aktivera eller inaktivera snabbmenyn Ändra nätverksplats snabbt med Winaero Tweaker. Den kommer med följande användargränssnitt:
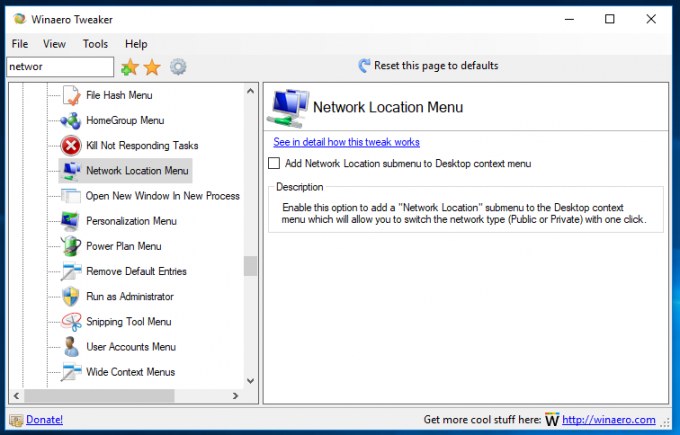
Ladda ner appen härifrån: Ladda ner Winaero Tweaker
För att spara tid skapade jag registerfiler som är färdiga att använda. Du kan ladda ner dem här:
Ladda ner registerfiler
Det är allt.

