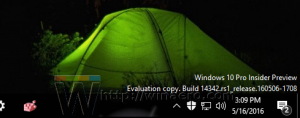Inaktivera låsskärmen i Windows 10 Anniversary Update version 1607
Som du kanske redan vet tog Microsoft bort möjligheten att inaktivera låsskärm i Windows 10 Anniversary för Pro- och hemanvändare. Den här möjligheten är nu låst för användare av Enterprise- och Education-utgåvor. Här är en lösning som gör att du kan inaktivera låsskärmsfunktionen i Windows 10 Anniversary Update version 1607.
Annons
Windows 10 Anniversary Update kommer med uppdaterad gruppolicy som låser entrain-alternativ endast till Enterprise- och Education-utgåvor. Detta inkluderar möjligheten att inaktivera låsskärmen.
Inaktivera låsskärmen i Windows 10 Anniversary Update version 1607
Du kan stoppa låsskärmen från att visas med en speciell uppgift i Task Scheduler.
Här är hur.
- Öppna Kontrollpanelen.
- Gå till Kontrollpanelen \ System och säkerhet \ Administrativa verktyg.
- I det nyöppnade fönstret dubbelklickar du på genvägen "Task Scheduler":

- I den vänstra rutan klickar du på objektet "Task Scheduler Library":

- I den högra rutan klickar du på länken "Skapa uppgift":

- Ett nytt fönster med titeln "Skapa uppgift" kommer att öppnas. På fliken "Allmänt" anger du namnet på uppgiften. Välj ett lättigenkännligt namn som "Inaktivera låsskärm". Du kan också fylla i beskrivningen om du vill.

- Markera kryssrutan som heter "Kör med högsta behörighet":

- Under "Konfigurera för", välj "Windows 10":

- Växla till fliken "Triggers". Där klickar du på knappen "Ny...".
Lägg till den första triggern "Vid inloggning".
Lägg till den andra utlösaren "On workstation unlock of any user".Se följande skärmdump:

- Byt nu till fliken Åtgärder. Lägg till en ny åtgärd genom att klicka på "Ny... knapp".
I Program/script skriver du följande:reg.exe
I rutan "Lägg till argument (valfritt)", skriv eller kopiera och klistra in följande text:
lägg till HKLM\SOFTWARE\Microsoft\Windows\CurrentVersion\Authentication\LogonUI\SessionData /t REG_DWORD /v AllowLockScreen /d 0 /f


- Avmarkera alternativ på fliken Villkor
- Stanna om datorn växlar till batteridrift
- Starta uppgiften endast om datorn är på nätström
Se följande skärmdump:
Uppgiften du just skapade kommer att ställa in AllowLockScreen DWORD-värdet på följande registernyckel:
HKEY_LOCAL_MACHINE\SOFTWARE\Microsoft\Windows\CurrentVersion\Authentication\LogonUI\SessionData
När den är inställd inaktiverar den låsskärmen. Men varje gång du loggar in på ditt konto eller låser upp datorn ställs värdedata automatiskt in på 1. Så, uppgiften du skapade kommer att ställa tillbaka den parametern till 0 varje gång du loggar in eller låser upp arbetsstationen.
Du är färdig. Nu ska vi kolla in det här tricket i aktion.
Kör först uppgiften minst en gång från Task Scheduler.
Lås nu din arbetsstation genom att trycka på Vinna + L kortkommandon på tangentbordet. Låsskärmen ska inte visas.

För det andra, logga ut från Windows 10. Återigen bör låsskärmen inte visas.

Se den här videon för att se tricket i aktion:
Tips: prenumerera på vår Youtube-kanal HÄR.
Spara tid med Winaero Tweaker
Med version 0.6.0.5 gör Winaero Tweaker allt som nämns ovan automatiskt. Bara kryssa i kryssrutan som visas nedan och du är klar!
 Ladda ner Winaero Tweaker HÄR.
Ladda ner Winaero Tweaker HÄR.
Uppdatering: Här är ett alternativt sätt att inaktivera låsskärmen i Windows 10 Anniversary Update.
- Tryck Vinna + R kortkommandon tillsammans på tangentbordet för att öppna dialogrutan Kör.
- Skriv följande i rutan Kör:

secpol.msc
- Appen Lokal säkerhetspolicy visas på skärmen.
 Välj Software Restriction Policies till vänster.
Välj Software Restriction Policies till vänster.
- Om du ser "No Software Restriction Policies Defined" högerklickar du på Software Restriction Policies och väljer "New Software Restriction Policies" i snabbmenyn.

- Gå nu till Programvarubegränsningspolicyer -> Ytterligare regler:

- Högerklicka på den högra rutan och välj Ny vägregel:

- Under Sökväg, klistra in
C:\Windows\SystemApps\Microsoft. LockApp_cw5n1h2txyewy
Se till att säkerhetsnivån är inställd på Ej tillåten.

- Klicka på OK.
Låsskärmen kommer att inaktiveras. För att aktivera det igen måste du ta bort regeln du skapade. Denna metod är inte perfekt:
- Låsskärmen kommer att dyka upp igen om du startar om din dator.
- Låsskärmen kommer att visas igen om din skärm gick in i energisparläge.
Ur min synvinkel är tricket Task Scheduler bättre.
Det är allt!