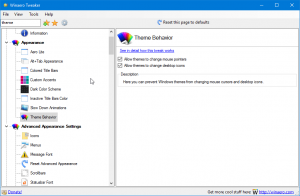Energieffektivitetsrapport i Windows 10, Windows 8 och Windows 7
Moderna Windows-versioner kommer med en trevlig funktion för att skapa en energieffektivitetsrapport. Det hjälper dig att se statistik om din strömkonfiguration med en detaljerad rapport.
Tidigare visade vi dig hur du kan generera en Batterirapport i Windows 10 och Windows 8. Energieffektivitetsrapporten kompletterar batterirapporten. Medan batterirapportfunktionen först dök upp i Windows 8, kan energirapporten genereras i Windows 7 och senare.
- Öppen en förhöjd kommandoprompt.
- Skriv följande kommando:
powercfg -energi
Utgången blir som följer:
Notera rapportsökvägen den skapade. Vanligtvis är det C:\Windows\System32\energy-report.html - Öppna nu filen skapad av powercfg i din favoritwebbläsare.
Obs: Det kanske inte öppnas i Opera vilket ger ett felmeddelande om "filen hittades inte" om rapportens HTML finns i system32-katalogen. Flytta rapportfilen eller öppna den med en annan webbläsare.
Rapporten innehåller fyra avsnitt med olika detaljer om din enhet och dess batteri.
Det första avsnittet innehåller lite allmän information om din enhet som tillverkare, BIOS-detaljer och så vidare:
Nästa avsnitt med titeln Fel har en röd bakgrundsfärg för vissa rader.
Nästa avsnitt, Varningar, listar processer som har betydande processoranvändning och applikationer som påverkar systemtimers eller timeouts.
Det sista avsnittet är Information.
Den här energirapporten är användbar när du behöver veta om ditt system är korrekt konfigurerat för att balansera strömförbrukning med prestanda. Det kommer att ge dig en bättre förståelse för vilka inställningar du behöver ändra för att förlänga enhetens batterilivslängd.