Windows 10 God Mode är ett alternativ för Inställningar-appen
I Windows 10 flyttar Microsoft allt från den klassiska kontrollpanelen till den moderna appen som heter "Inställningar". Den har redan ärvt många alternativ som var exklusivt tillgängliga i kontrollpanelen. Om du föredrar att använda den klassiska kontrollpanelen kanske du är intresserad av att läsa om mappen Alla uppgifter (som många informellt kallar Gud-läget). Det är en hemlig dold mapp i Windows 10 som ger full tillgång till alla inställningar i operativsystemet. Så här kan du komma åt mappen God Mode i Windows 10.
Annons
Det finns ett sätt att komma åt God Mode i Windows 10 med ett speciellt kommando.
Följ instruktionerna nedan för att lära dig hur du öppnar mappen God Mode i Windows 10.
- Tryck Vinna + R kortkommandon tillsammans på tangentbordet. Tips: se den ultimata listan över alla Windows-tangentbordsgenvägar med Win-tangenter.
Dialogrutan Kör visas på skärmen, skriv följande i rutan Kör:skal{ED7BA470-8E54-465E-825C-99712043E01C}Detta kommando öppnar mappen Alla uppgifter, allmänt känd som "Gud Mode". Därifrån kan du komma åt alla inställningar i Windows 10:

Genom att dra någon av de listade objekten till skrivbordet kan du skapa en genväg till lämpligt kommando, vilket är ganska användbart.
Skapa en genväg till God Mode i Windows 10
Du kan skapa en genväg till God Mode på skrivbordet i Windows 10. Öppna bara mappen och dra ikonen från adressfältet till vänster om texten "Alla uppgifter" till skrivbordet. En genväg skapas till Alla uppgifter:
Nu kan du fästa den till Start-menyn eller till Snabb åtkomst.

Om du vill fästa den i aktivitetsfältet måste du skapa en annan genväg.
Fäst God Mode till aktivitetsfältet i Windows 10
Använd följande genväg som ett genvägsmål:
explorer.exe-skal{ED7BA470-8E54-465E-825C-99712043E01C}
Namnge den som du vill och ändra dess ikon till valfri ikon.


 Högerklicka nu på den och fäst den i aktivitetsfältet. Tips: Du kan också använda Winaero's Taskbar Pinner eller Fäst till 8 att göra detta.
Högerklicka nu på den och fäst den i aktivitetsfältet. Tips: Du kan också använda Winaero's Taskbar Pinner eller Fäst till 8 att göra detta.
Du är färdig: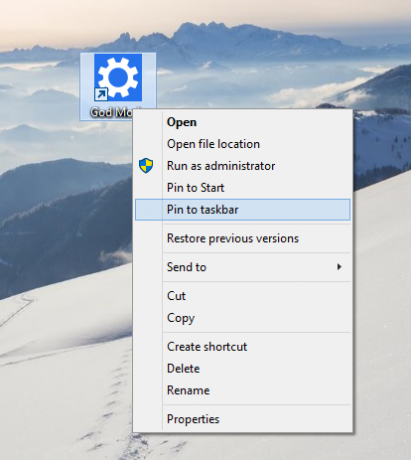
Det är allt. I Windows 8 och Windows 8.1 fanns det ytterligare en "God Mode"-mapp som inkluderade moderna inställningar tillsammans med klassiska kontrollpanelappletar. Mer information kan läsas från dessa artiklar: Listan över skalkommandon i Windows 10 och Den fullständiga listan över Shell-platser i Windows 8. Tyvärr togs den mappen bort i Windows 10.

