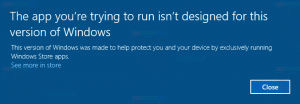Hur man aktiverar skärmförstoring i Windows 11
Den här artikeln visar hur du aktiverar Screen Magnifier i Windows 11. Screen Magnifier är standardtillgänglighetsverktyget i Windows 11 som ökar bilden på skärmen utan att ändra systemskalning eller andra inställningar. Du kan förstora hela skärmen eller bara en del av den med hjälp av lins eller dockat läge.
Annons
Följande skärmdump visar hur skärmförstoringsfunktionen fungerar.

Du kan gå igenom skärmområden som inte är synliga genom att flytta muspekaren till skärmens kant. Den rullas automatiskt för att avslöja det saknade området. Den integreras också med Berättare. Det finns en knapp "Läs härifrån" för att starta den.
Låt oss se hur du aktiverar det.
Aktivera Screen Magnifier i Windows 11
För att aktivera Screen Magnifier i Windows 11 kan du använda en mängd olika metoder. Du kan använda genvägen till startmenyn, en snabbtangent, snabbinställningar, appen Inställningar och kontrollpanelen. Du kan också anpassa den i Windows-inställningar.
Låt oss granska dessa metoder i detalj.
Genvägsknapp för Skärmförstoring
Det snabbaste sättet att aktivera Screen Magnifier i Windows 11 är att trycka Vinna och Plus (+) knapparna samtidigt. Genom att trycka på samma sekvens kommer du att zooma in ytterligare på skärmområdet.
För att zooma ut skärmen i Screen Magnifier, tryck på Win + Minus (-).
Slutligen kan du använda några fler kortkommandon för att hantera med Screen Magnifier. Brådskande Ctrl + Alt + Stiga på du kommer att få den att läsa det aktuella filnamnet eller knapptexten via Skärmläsaren. Alternativt kan du göra samma sak med Ctrl + Alt + vänster musklick.
Aktivera Screen Magnifier i Windows 11 med snabbinställningar
- Tryck Vinna + A att öppna Snabbinställningar. Alternativt kan du klicka på en av följande knappar i meddelandefältet i det nedre högra hörnet av skärmen: volym, nätverk eller batteri.
- Klicka på Tillgänglighet knapp.

- Sätta på Förstoringsglas.

Du är färdig. Observera att Windows använder en helskärmsförstorare som standard, vilket innebär att dess alternativpanel kan visas utanför skärmen. Flytta runt markören för att hitta dess alternativpanel och ändra inställningarna, såsom förstoringsnivå.
Du kan också aktivera Screen Magnifier i Windows 11 med appen Windows Settings.
Använder appen Inställningar
- Tryck Vinna + jag att öppna Windows-inställningar.
- Gå till Tillgänglighet sektion.

- Klicka på Förstoringsglas knapp.

- Aktivera Förstoringsglas växla alternativ. Samma omkopplare inaktiverar skärmförstoraren i Windows 11.

Du är färdig.
Dessutom kan du starta skärmförstoringsverktyget direkt från Start-menyn. Slutligen kan Windows Search också användas för detsamma.
Starta Screen Magnifier i Windows 11 från Start-menyn
- Öppna Start-menyn och klicka på Alla appar knapp.

- Hitta Tillgänglighet mapp.
- Starta Förstoringsglas app.

- Du kan också högerklicka på appen och välja Mer > Fäst till aktivitetsfältet för att starta Magnifier utan att öppna ytterligare menyer eller mappar.
Använder Windows Search
För att öppna Screen Magnifier från Windows Search, tryck Vinna + S för att öppna Windows Search. Börja skriva Förstoringsglas, starta sedan appen från sökresultaten.
Liksom de flesta inbyggda verktyg kan Magnifier också startas genom att skriva in dess körbara fil i kördialogrutan.
Öppna Screen Magnifier från dialogrutan Kör
- Tryck Vinna + R, eller högerklicka på Start-knappen och välj Kör från menyn,
- I rutan Kör skriver du
förstorakommando.
- tryck på Stiga på nyckel.
Detta startar Screen Magnifier utan skillnad mot någon annan metod som granskas i den här artikeln.
Bara att notera magnify.exe filen finns i mappen C:\windows\system32. Det är därför du kan starta den från dialogrutan Kör utan att ange hela sökvägen till filen.
Även om Windows-inställningar är huvudappen för att styra olika parametrar i operativsystemet, finns den klassiska kontrollpanelen fortfarande där ute. Det betyder att du kan aktivera Screen Magnifier med Kontrollpanel.
Slå på Magnifier i kontrollpanelen
- Tryck Vinna + R och skriv in följande kommando:
kontrollera. - Gå till Ease of Access > Ease of Access Center.

- Klicka på Gör datorn lättare att se länk.

- Sätt en bock bredvid Slå på förstoringsglaset alternativ.

- Klick OK för att spara ändringar.
Ändra skärmförstorarvy i Windows 11
Magnifier stöder tre olika vyer.
- Helskärmsvy förstorar hela skärmen. Du kommer inte att kunna se hela skärmen samtidigt när den är förstorad, men när du flyttar runt på skärmen kan du se allt.
- Linsvy är som att flytta ett förstoringsglas runt skärmen. Du kan ändra storleken på objektivet i inställningarna för förstoringsglaset.
- Dockad vy fungerar på skrivbordet. I den här vyn är förstoringsglaset förankrat till en del av din skärm. När du rör dig på skärmen förstoras delar av skärmen i dockningsområdet, även om huvuddelen av skärmen är oförändrad.
Om du föredrar andra förstoringslägen istället för standardlägen, såsom objektivet eller dockat, så här aktiverar du dem.
Gör följande för att ändra skärmförstoringsfönstret i Windows 11.
- Öppna Screen Magnifier i Windows 11 med en av de tidigare beskrivna metoderna.
- Tryck sedan på följande knappar för att ändra läge:
- Objektiv: Ctrl + Alt + L.
- Dockad: Ctrl + Alt + D.
- Helskärm (standard): Ctrl + Alt + F.
Ändra skärmförstoringsglaset med hjälp av Inställningar
- Öppna Windows-inställningar genom att högerklicka på Start-menyknappen och välja Inställningar, eller använda någon annan metod.
- Gå till Tillgänglighet sektion.
- Klicka på Förstoringsglas knapp.
- Hitta Se och välj "Helskärm", "Lens" eller "Dockat" från rullgardinsmenyn.

Hur man inaktiverar Screen Magnifier i Windows 11
För att inaktivera Screen Magnifier i Windows 11, tryck på Vinna + Esc.
Alternativt kan du leta upp dess utfällbara alternativ på skärmen och trycka på stängningsknappen (X) i dess fönster.
Du är färdig.
Magnifier är den klassiska tillgänglighetsappen som förblir tillgänglig i alla Windows-versioner. Det är till stor hjälp inte bara för användare med synstörningar, utan gör det också möjligt att läsa texten i appar som inte är optimerade för din HiDPI-skärm. Så nu vet du alla nödvändiga saker för att hantera Magnifier i Windows 11.
Det är allt