Skript och tweaks Arkiv
Med Windows 7 (eller snarare Windows Vista) tog Microsoft bort den klassiska kontrollpanelen för skärmegenskaper från skrivbordets snabbmeny som snabbt tillät dig att ändra skrivbordsunderlägget. Personaliseringsobjektet ersatte det men du måste först öppna det och sedan klicka på skrivbordsbakgrundsobjektet där för att komma till sidan som låter dig ändra bakgrunden. I den här artikeln kommer vi att se hur du lägger till skrivbordsbakgrund direkt till skrivbordskontextmenyn (högerklicka).
Om du tappade bort eller glömde var du hade lagrat din Windows-produktnyckel har jag en lösning för dig. Idag kommer vi att se hur ett enkelt VBS-skript kan användas för att visa oss produktnyckeln för en installerad kopia av Windows 10, Windows 8 eller Windows 7. Det är en enkel lösning för att extrahera din produktnyckel från operativsystemet som är installerat på din PC utan att använda någon programvara från tredje part. Nu kör vi.
Visste du att när Windows är installerat fortsätter det att lagra din produktnyckel i registret. Detta kan vara användbart om du inte kommer ihåg vilken nyckel du använde på din nuvarande installation. Även om du tappade bort din produktnyckel kan detta vara användbart för att återställa din produktnyckel med något tredjepartsverktyg eller med
ett enkelt PowerShell-skript.Men samtidigt riskerar din Windows-produktnyckel att bli stulen. Om du är orolig för att din produktnyckel ska bli stulen (dvs. med skadlig programvara) kanske du vill ta bort den från registret permanent. Denna operation är säker och kommer inte att påverka din OS-aktiveringsstatus. Följ denna enkla handledning för att lära dig hur du kan radera den lagrade produktnyckeln i Windows 8, Windows 8.1, Windows 7 och Windows Vista.
Om du förlorat, inte kan hämta eller glömt var du hade lagrat produktnyckeln för ditt Windows 8.1, Windows 8 eller Windows 7 OS, misströsta inte. Jag skulle vilja visa dig en enkel lösning för att extrahera din produktnyckel från operativsystemet som är installerat på din PC utan att använda någon tredjepartsprogramvara.
Det finns massor av skalplatser i Windows som du kan komma åt via skal{GUID}-kommandon från "Kör"-dialogrutan. De är också kända som "Shell-mappar". Med varje version av Windows läggs många nya skalplatser till.
Vad är skalmappar
Skalmappar är ActiveX-objekt som implementerar en speciell virtuell mapp eller en virtuell applet. I vissa fall ger de åtkomst till fysiska mappar på din hårddisk eller till och med till speciella OS-funktioner som "Minimera alla Windows" eller Alt+Tab-växlaren.
Vad du kan göra med Shell Folders
Du kan använda dem i olika scenarier, men i det allmänna fallet kan du använda dem för att skapa en genväg till en specifik kontrollpanelapplet eller en Windows-funktion. Till exempel kommer följande kommando att öppna mappen "Nätverksanslutningar":
skal{7007ACC7-3202-11D1-AAD2-00805FC1270E}
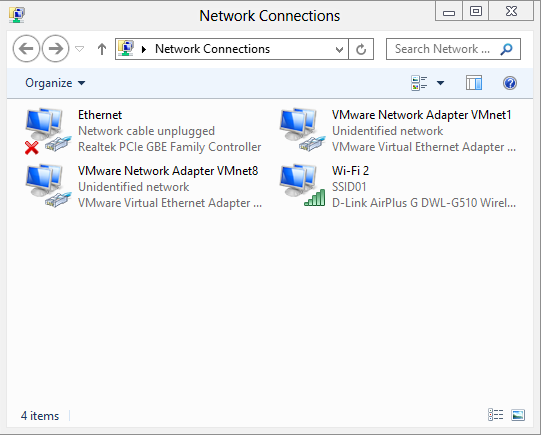
Obs: Tryck på Win+R-tangenterna på ditt tangentbord, kopiera kommandot ovan och klistra in det i "Kör"-dialogrutan.
Följande kommando öppnar Kontrollpanelen alltid i "Kategori"-vy:
skal{26EE0668-A00A-44D7-9371-BEB064C98683}
Och följande kommando öppnar Kontrollpanelen i ikonvy, antingen liten eller stor, som ställdes in av användaren senast han öppnade den.
skal{5399E694-6CE5-4D6C-8FCE-1D8870FDCBA0}
Det finns många intressanta saker där. Du kanske redan känner till den berömda så kallade God Mode/Alla uppgifter skalets plats. En annan intressant som jag har hittat är "Command Folder" som representerar Explorer-band-/verktygsfältskommandon:
skal{437ff9c0-a07f-4fa0-af80-84b6c6440a16}
Resultatet ser ut som följer:
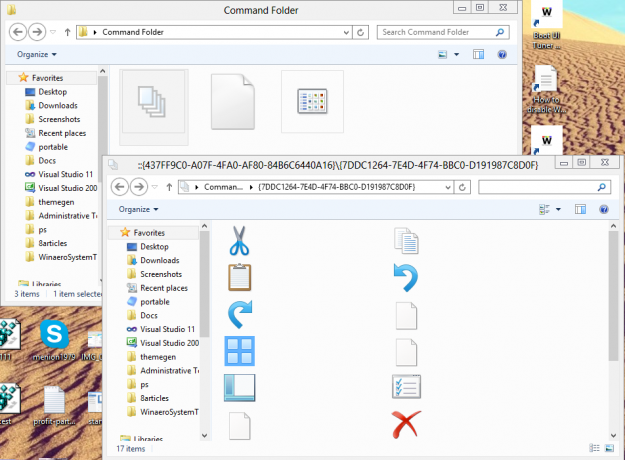
Idag skulle jag vilja dela med dig den mest omfattande listan över skalplatser jag har upptäckt i Windows 8.
Windows tillhandahåller flera hemliga sätt att avsluta Explorer-skalet. De kan vara användbara när du gör registerändringar som påverkar Explorer eller för skalutvecklare när du testar skaltillägg. Om du inte kände till dem, idag ska jag dela dem med dig.
Varför du kanske vill starta om Explorer
Det finns flera anledningar till att du kanske vill avsluta Explorer-skalet och starta det igen, till exempel:
- Du försöker avinstallera viss programvara med skaltillägg, t.ex. WinRAR. Om du lämnar Explorer kommer alla skaltillägg att laddas bort från skalet och raderas rent av avinstallationsprogrammet. Alla filer som är låsta för användning av Explorer.exe-processen kommer att släppas.
- Om du tillämpade någon tweak som kräver att du loggar ut och loggar in igen, räcker det i de flesta fall att bara starta om skalet.
Låt oss se hur detta kan göras.
Windows 8 har gjort radikala förändringar i applikationsdistributionsmodellen. Det finns två typer av applikationer eller "appar" i Windows 8 - Desktop-appar är en typ som vi alla har använt i flera år, och Moderna appar är den andra, tidigare kända som Metro-appar. Moderna appar skapades främst för pekskärmsenheter, såsom surfplattor och för enkla användningsområden. Om du inte är surfplattaanvändare och inte har en skärm med stöd för pekskärm, eller om du är en avancerad användare, kan du tycka att Moderna appar är värdelösa.
Även om du klickar på "Avinstallera" på startskärmen för de inbyggda apparna tas de inte bort helt från ditt system eftersom de är "iscenerade" så att Windows kan återskapa de inbyggda apparna för en ny användare konto. Så de fortsätter att ta diskutrymme i onödan på din PC, i mappen C:\Program Files\WindowsApps.
Du kanske är intresserad av att veta hur du tar bort dessa medföljande Metro-appar från ditt användarkonto och frigör en betydande mängd diskutrymme. Läs nedan för att se hur.
I Windows Vista introducerade Microsoft DWM (Desktop Window Manager) som implementerar snygga animeringseffekter, transparens och Aero-skinn för fönsterramar. Ända sedan Vista låter den dig sakta ner fönsteranimationer genom att trycka på Shift-tangenten (animationen du ser när en dialogruta eller ett fönster visas på skärmen, eller när du minimerar eller stänger ett fönster). Detta är en dold funktion som måste aktiveras med en registerjustering. Läs resten av den här artikeln för att lära dig hur du aktiverar det.

Om du har flera användarkonton i Windows 8 (t.ex. ett för dig själv och ett annat för din familjemedlem) kan märka ett nytt irritationsmoment i Windows 8 - det loggar in den sista användaren automatiskt som stängde av/startade om datorn. De flesta användare vill inte bli inloggade automatiskt och föredrar istället att se en lista över användare på inloggningsskärmen, där de kan välja vilket användarkonto de ska logga in med. Idag kommer vi att dela ett sätt att förhindra att Windows 8 automatiskt loggar in den senaste användaren. Låt oss börja.
Om du inte är medveten om detta, försenar Windows 8 uppstarten för alla stationära appar. Genvägar som finns i Start-menyns startmapp samt objekten som körs från olika registerplatser kommer att startas efter en fördröjning på några sekunder. Det här beteendet implementerades av Microsoft förmodligen för att Windows 8 är ett surfplattaorienterat operativsystem (ett annat exempel på hur skrivbordet tar en baksäte i Windows 8). Du kan dock minska denna startfördröjning för stationära appar genom att redigera registret. Läs det här inlägget för att lära dig hur.

