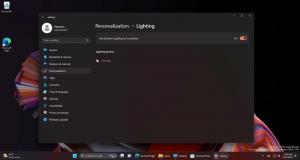Hur man inaktiverar sidokanalreducering i VMWare Player
Du kan inaktivera sidokanalreducering i VMWare Player för att förbättra Windows 11-prestandan. VMWare Player, en gratisversion av VMWare Workstation Pro, fick nyligen mjukvarustöd för TPM, vilket gör det möjligt för användare att skapa Windows 11-kompatibla virtuella maskiner för olika ändamål (som att testa förhandsgranskningar i Windows Insider program).

Du kan lära dig om lägga till TPM till en virtuell maskin för Windows 11 i VMWare Player i vår dedikerade guide.
Annons
Du kan stöta på ett särskilt problem när du kör en Windows 11-baserad virtuell maskin i VMWare Player. Programvaran kommer att varna dig om potential prestandanedgraderingar när du använder en virtuell maskin med sidokanalreducering.
Men problemet är att VMWare Player inte erbjuder ett alternativ för att inaktivera sidokanalreducering i inställningsgränssnitt (liknande hur det inte tillåter dig att lägga till en Trusted Platform Module i inställningar för en specifik VM).
Lyckligtvis kan du fixa dålig prestanda i Windows 11 som körs i VMWare Player genom att inaktivera sidokanalsreducering i maskinens konfigurationsfil.
Observera att meddelandet med en rekommendation att inaktivera sidokanalreducering endast visas på system med Hyper-V aktiverat. Lära sig hur man aktiverar eller inaktiverar Hyper-V i Windows här.
Inaktivera sidokanalreducering i VMWare Player
- Stäng av din Windows 11 VM och stäng VMWare Player.
- Gå till mappen där du har din virtuella maskin.
- Gör det möjligt tillägg för filer i Windows 11 och Windows 10, leta sedan upp VMX-filen (virtuell maskinkonfigurationsfil). Öppna den filen i Anteckningar.
- Lägg till följande rad i listan med parametrar:
ulm.disableMitigations="TRUE". - Spara ändringarna och stäng Anteckningar.
Det är så du inaktiverar sidokanalreducering i VMWare Player för att fixa fördröjningar i Windows 11-baserade virtuella maskiner. Nu kan du starta din virtuella maskin och njuta av den återställda prestandan.
Om det inte är din kopp te att använda Windows 11 på en virtuell maskin i VMWare har vi en dedikerad guide om installera Windows 11 med Hyper-V. Det gick även att köra Windows 11 i VirtualBox.
Tyvärr stöder den senare för närvarande inte TPM-genomföring (kommer snart), vilket betyder att du inte kan skapa en Windows 11-kompatibel virtuell dator.