Åtgärda skadad papperskorg i Windows 10
Papperskorgen är en systemmapp som innehåller raderade filer. Det ger ett extra säkerhetslager när du har raderat filer eller mappar. Om du inte kan tömma papperskorgen eller återställa eller ta bort en fil eller en mapp från papperskorgen, kan det tyda på att din papperskorg är skadad. Så här fixar du det.
Annons
Om du inte har raderat någon fil eller mapp permanent och inte har inaktiverat papperskorgen, kommer det borttagna objektet att lagras i papperskorgen tills du töm den. När vissa filer lagras i papperskorgen ändras dess ikon från tom till full. Papperskorgen introducerades först i Windows 95.
Papperskorgen fungerar enligt följande. För varje enhetsbeteckning, det vill säga för enheter och deras partitioner som är tillgängliga på din enhet, skapar Windows en dold $Recycle. Bin mapp. Den mappen innehåller undermappar som är uppkallade efter användarens SID. I den undermappen lagrar operativsystemet filer som tagits bort av lämplig användare. Externa hårddiskar anslutna till din dator kommer också att ha $Recycle. Bin mapp. USB-minnen och minneskort (SD/MMC) kommer dock inte att ha en papperskorg. Filer som raderas från flyttbara enheter kommer att raderas permanent.
För att fixa en skadad papperskorg måste du ta bort dess mappar. Detta kommer att permanent radera alla filer som lagras i papperskorgen för alla användare! Fortsätt försiktigt.
För att fixa en skadad papperskorg i Windows 10, gör följande.
-
Öppna mappen Denna PC i Filutforskaren.

- Notera varje bokstav du har tilldelat dina hårddiskar. Till exempel C:, D:, E: och så vidare.
- Öppna nu en förhöjd kommandotolk.
- Skriv följande kommando:
rd /s /q C:\$Recycle.bin. Detta tar bort papperskorgen och dess inställningar från din C:-enhet.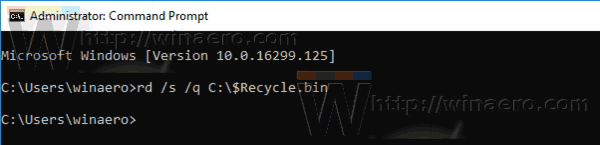
- Upprepa kommandot för alla enhetsbokstäver.
Du är färdig. Papperskorgen verkar nu vara tom.
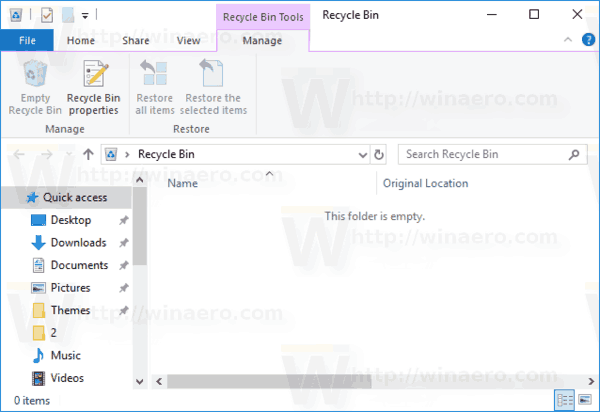
Försök nu att ta bort en fil eller en mapp. Den bör flyttas till papperskorgen utan problem.
Tips: Det finns ett sätt att lista dina enhetsbokstäver direkt i den förhöjda kommandotolken. Typ diskdel för att öppna konsolens diskhanteringsverktyg. I diskpart, skriv listvolym. I utgången ser du listan över enheter och deras tilldelade bokstäver.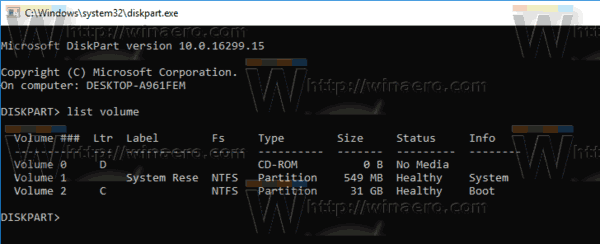
Artiklar av intresse
- Hur man fäster papperskorgen till aktivitetsfältet i Windows 10
- Så här fäster du papperskorgen till snabbåtkomst i Windows 10
- Hur man lägger till papperskorgsikonen till navigeringsrutan i Windows 10 File Explorer
Det är allt.
