Hur man hanterar trådlösa nätverk i Windows 8.1
Windows 8 har extrema UI-ändringar för hantering av trådlösa nätverk. Det gamla goda användargränssnittet i Windows 7 togs bort, och nu ger Windows 8 dig en beröringsvänlig nätverksruta för att ansluta till ett trådlöst nätverk, och tillhandahåller inget GUI för att ta bort de lagrade nätverksprofilerna.
Låt oss se hur vi kan få Windows 8 att glömma den lagrade nätverksprofilen.
Annons
Alla uppgifter relaterade till hantering av trådlösa nätverksprofiler i Windows 8.1 och Windows 8 måste göras från kommandotolken. Det första du behöver göra är att öppna kommandotolken. Se följande artikel: Känner du till alla dessa sätt att öppna en förhöjd kommandotolk i Windows?. Dessutom finns det ännu ett annat sätt att öppna en förhöjd kommandotolk från Aktivitetshanteraren.
Tja, i den öppnade kommandotolken, skriv netsh och tryck på Enter. Följande prompt visas på skärmen:
I netsh-konsolmiljön kan vi utföra flera uppgifter.
Till visa lagrade trådlösa nätverksprofiler, skriv följande kommando och tryck på enter:
wlan visa profiler
Detta kommando kommer att lista lagrade trådlösa nätverksprofiler: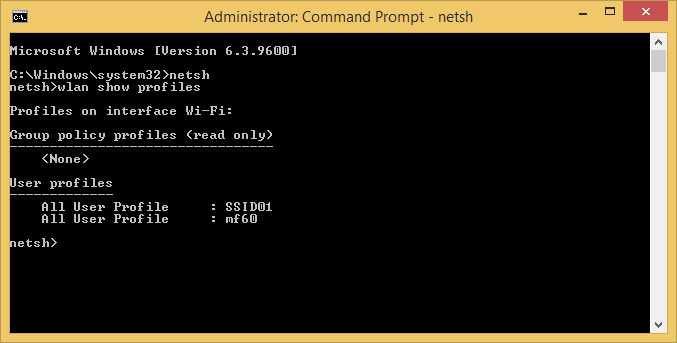
För att se den lagrade trådlösa nätverksnyckeln, skriv följande kommando:
wlan show profile name="Profilnamn" key=rensa
Byt ut "Profilnamn"-delen med det faktiska profilnamnet från din PC som du kan se i nätverksfönstret i Metro-stil. Resultatet blir som följer: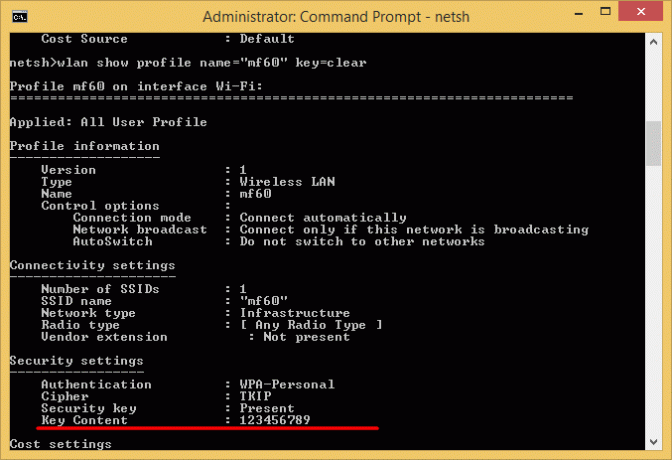
Till radera en lagrad profil för trådlöst nätverk, bör du köra följande kommando:
wlan delete profile name="Profilnamn"
Byt ut "Profilnamn"-delen med det faktiska profilnamnet från din PC som du kan se i nätverksfönstret i Metro-stil.
För att ändra det trådlösa nätverkets prioritet, använd följande kommando,
wlan set profileorder name="Profilnamn" interface="Trådlös nätverksanslutning" priority=1
Ersätt delen "Profilnamn" med det faktiska profilnamnet från din PC. I det här kommandot är "Trådlös nätverksanslutning" anslutningsnamnet på W-Fi-adaptern, som du kan se i Kontrollpanelen\Nätverk och Internet\Nätverksanslutningar: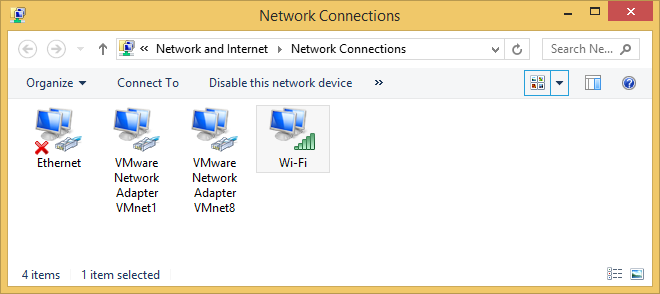
Så i mitt fall kan kommandona vara följande:
Bara för att notera:
Windows ansluter vanligtvis till nätverk i denna ordning:
- Ethernet
- Wi-Fi
- Mobilt bredband
När du ansluter till ett nytt Wi-Fi-nätverk läggs det till i listan, och Windows ansluter till det nätverket medan det är inom räckhåll. Om du ansluter till ett annat Wi-Fi-nätverk när du är inom det första nätverkets räckvidd, kommer Windows att föredra det andra nätverket framför det första.
Mobilt bredbandsnät behandlas olika. Om du manuellt ansluter till ett mobilt bredbandsnätverk när det finns ett Wi-Fi-nätverk inom räckhåll, är det mobila bredbandsnätverket att föredra bara för den sessionen. Nästa gång du är inom räckhåll för båda nätverken är Wi-Fi-nätverket att föredra. Detta beror på att mobila bredbandsnät vanligtvis mäts.
Om du vill tvinga din dator att föredra ett mobilt bredbandsnätverk framför Wi-Fi, tryck eller klicka på Wi-Fi-nätverket i listan över nätverk i Metro-stil och klicka sedan på Koppla från. Windows ansluter inte automatiskt till det Wi-Fi-nätverket.
Du kan också förhindra att Windows ansluter automatiskt till alla Wi-Fi-nätverk. Använd följande netsh-kommando:
netsh wlan set profileparameter name="Profilnamn" anslutningsläge=manual
Ersätt delen "Profilnamn" med det faktiska profilnamnet från din PC.
Avslutningsord
Av någon anledning gjorde Microsoft hantering av trådlös anslutning extremt svårt för en nybörjare. Det gamla goda användargränssnittet är borta för alltid, och alla tvingas använda kommandoraden eller några tredjepartsappar. Detta är inte bekvämt för de flesta användare.
Om du vill ha ett grafiskt sätt att hantera trådlösa nätverk som inte involverar användning av netsh eller kommandotolk, se den här artikeln.


