Hur man hittar och ändrar skärm-DPI i Linux
DPI-värdet för en skärm indikerar hur många punkter per tum eller pixlar per tum den stöder. När upplösningen ökar ökar också skärmdensiteten. Du kanske vet vilken upplösning din skärm har men du kanske inte har någon aning om vad din skärms DPI är. Det är viktigt att hitta rätt DPI-värde i Linux. Om du ställer in det på ett felaktigt värde kommer kontroller och ikoner att se suddiga eller små ut. I den här artikeln kommer vi att se hur du hittar rätt värde för din skärm.
Annons
I moderna distros kan X-servern automatiskt upptäcka rätt värde. Om värdet är felaktigt kan du beräkna det manuellt och ändra det i din Linux-skrivbordsmiljö och för X-servern globalt.
Obs: Inte all Linux-programvara ser bra ut i högupplöst läge än. Till exempel stöder LibreOffice HiDPI bra, men kommer inte med ett enda ikontema som passar högupplösta. Skalfaktorn för Mozilla Firefox måste också justeras manuellt. Endast Cinnamon-skrivbordsmiljön har perfekt DPI-skalningsstöd direkt.
Låt oss se hur du hittar ditt DPI-värde i Linux.
Hitta DPI-värdet för din skärm
För att hitta det aktuella DPI-värdet för skärmen som används av Xserver, gör följande.
- Öppna din favorit terminalemulator.
- Skriv eller kopiera och klistra in följande kommando:
xdpyinfo | grep -B 2 upplösning
Utgången blir ungefär så här:

Raden "upplösning" visar det faktiska värdet.
Om detta värde inte är korrekt kan du beräkna det själv. Här är hur.
Hur man beräknar rätt DPI-värde
För att beräkna rätt DPI-värde, gör följande.
- Öppna din favoritterminalemulator
- Få din skärmstorlek i millimeter genom att köra kommandot:
xrandr | grep -w ansluten
Utdatan innehåller den fysiska displaystorleken i millimeter. I mitt fall är det 340mm x 190mm.
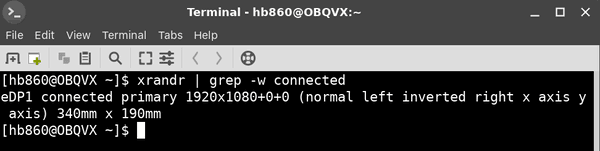
- Konvertera det till centimeter. Mina värden är 34 x 19.
- Konvertera centimeter till tum. Dividera värdena med 2,54. I mitt fall är värdena följande: 13,39in x 7,48in.
- Dela slutligen dina skärmupplösningsvärden med tumvärden. I mitt fall är värdena följande:
1920/13.39 = 143,390589993=~144.
1080/7.48 = 144,385026738=~144.
Det är allt. För min skärm måste jag använda 144 som mitt DPI-värde. Låt oss se hur vi ändrar det.
Hur man ändrar DPI-värdet
Beroende på vilken grafisk skrivbordsmiljö du använder kan proceduren vara annorlunda. Jag kommer att gå igenom några vanliga fall som ger dig en uppfattning om vad du ska göra.
Ingen skrivbordsmiljö/barebones fönsterhanterare
Om du kör en fönsterhanterare utan en fullständig DE (till exempel Fluxbox), måste du skapa eller ändra filen /home/ditt användarnamn/.Xresources och lägga till följande rad:
Xft.dpi: 144
Här och i alla exempel nedan, ersätt 144-delen med ditt faktiska DPI-värde.
Om din .Xresources-fil inte bearbetas lägger du till följande rad i din startfil (t.ex. .xinitrc eller någon fil som är specifik för fönsterhanteraren)
xrdb -merge ~/.Xresources
Alternativt kan du prova med följande rad:
xrandr --dpi 144
Men xrandr kan ha problem med vissa bildskärmsdrivrutiner. Försök och se om detta fungerar eller inte. I mitt fall fungerar inte detta.
Gnome 3
Öppna ett nytt terminalfönster och kör kommandot:
gsettings set org.gnome.desktop.interface scaling-factor 2
Parametern skalningsfaktor tillåter endast att heltal ställas in. 1 = 100 %, 2 = 200 % och så vidare.
Xfce
DPI: n kan ställas in på vad du vill under Inställningar - Utseende - Teckensnitt.
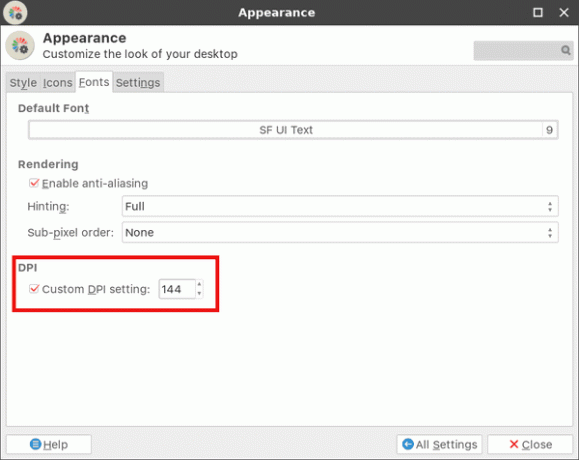
För vidare läsning rekommenderar jag att du hänvisar till denna sida. Den är tillägnad Arch Linux, men tipsen är gemensamma för alla moderna distros eller kan enkelt anpassas.

