Hur du hittar en fil eller mapp direkt på din dator med Everything
Även om datorer har utvecklats enormt under de senaste åren, har mängden data som lagras på din hårddisk också ökat exponentiellt. Ofta är denna data oorganiserad och det är därför användare behöver skrivbordssökning för att hitta den direkt. Om denna enorma mängd data är korrekt indexerad på din PC, är sökningen bara en fråga om att söka i indexdatabasen. Tyvärr tar processen att indexera data och dess innehåll genom att genomsöka filsystemen på alla diskenheter avsevärd tid. Tänk om det fanns ett sätt att omedelbart indexera filnamnen för alla filer på din enhet? Det skulle göra att hitta något mycket snabbare. Så hette appen Allt gör.
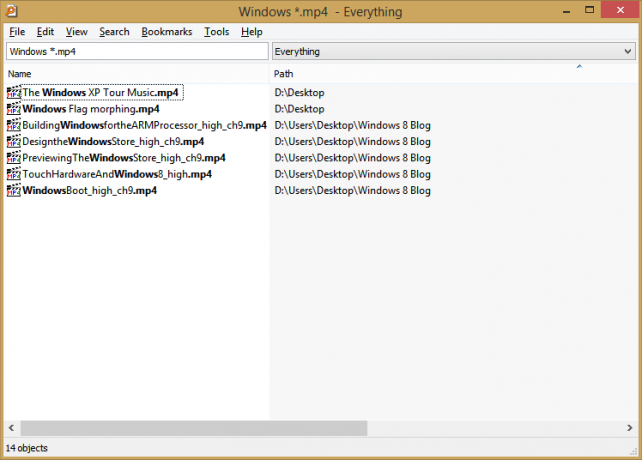
Windows använder NTFS som filsystem. I NTFS lagras data som filnamn, skapande och ändringsdatum, åtkomstbehörigheter, storlek etc i Master File Tabell. Allt läser NTFS-filsystemets Master File Table (MFT) och inom några sekunder, det omedelbart skapa en databas med alla poster i MFT lagrade i en liten databas (DB) fil på filen systemet. Därefter är det bara att söka efter vilken fil som helst som finns var som helst att söka efter denna lilla databas. Så indexeringsprocessen är nästan omedelbar och sökningen är supersnabb. En nackdel med detta tillvägagångssätt är att endast filnamnen kan indexeras omedelbart, innehållet i filer kan inte vara det.
Annons
Tidigare visade vi dig hur du söker igenom hela din dator med Windows Search och Classic Shell. Windows Search indexerare använder en annan metod för att indexera data - den genomsöker filsystemet och indexerar namnen och innehållet i filer från de platser du anger. Även om detta verkligen skapar ett mycket mer omfattande index för din PC, tar det enormt lång tid jämfört med den tid som krävs för att fråga MFT och skriva in dess resultat i en liten databas. Om du för majoriteten av dina sökningar bara behöver göra filnamnssökningar, då är indexering av innehållet ett onödigt slöseri med tid och din dators resurser.
Allt indexerar mycket snabbare. När databasen väl har skapats av Everything kan du bokstavligen hitta allt på din hårddisk direkt. Om du anger en snabbtangent för att öppna Allt, kan du hitta och starta vilken fil eller mapp som helst på några sekunder. Allt körs vid uppstart av Windows och uppdaterar snabbt databasen om MFT har ändrats. För att övervaka förändringar efter indexering av MFT, använder Everything sig av NTFS-ändringsjournalen (även kallad USN-journal).
Installera och ställa in Allt för vardagliga sökningar
- Ladda ner allt från voidtools.com. Vi rekommenderar att du skaffar betaversionen 1.3.3.658b eftersom den är helt stabil även om det står beta. Plus den senaste betaversionen har inbyggda 64-bitars builds. På 64-bitars Windows, skaffa x64-bygget.
- Under installationen, lämna standardalternativen markerade - det är viktigt att du installerar tjänsten Everything på Windows 7/8/Vista för att undvika en UAC-prompt, så den laddas vid start.
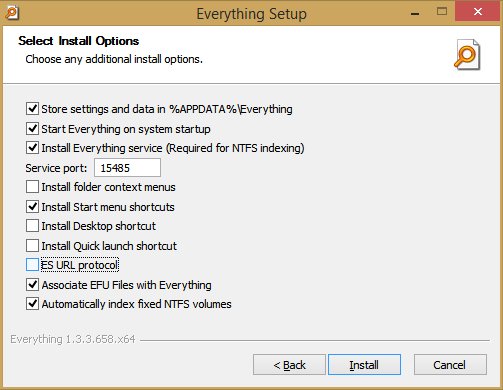
- Starta allt från startmenyn eller startskärmen. Du kommer att se genom att observera statusfältet längst ner, att det inom bara några sekunder läser din MFT för dina NTFS-enheter och bygger en databas i C:\Users\
\AppData\Roaming\Everything-mappen. 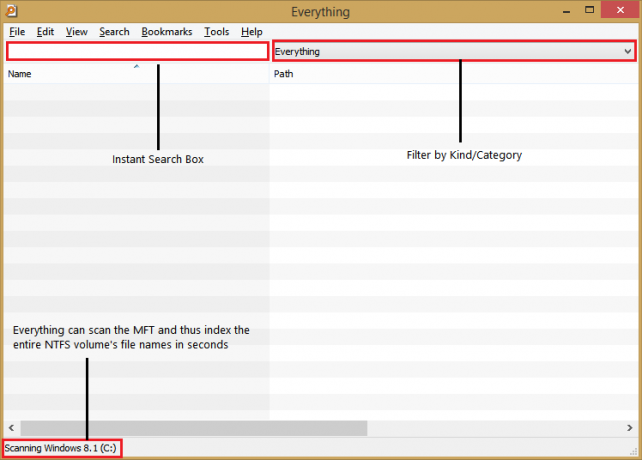
- Nu kan du börja skriva i sökrutan direkt för att söka igenom hela din lokala hårddisk som är NTFS-formaterad.
- Den har massor av alternativ att konfigurera så att avancerade användare kan ändra standardinställningarna för att passa dem; många utmärkta funktioner är avstängda som standard. Vi rekommenderar alla att åtminstone ändra dessa standardinställningar för en optisk sökupplevelse.
- Klicka på Verktyg-menyn och klicka på Alternativ. På resultatsidan i dialogrutan Alternativ, markera alternativet "Dölj resultat när sökningen är tom".
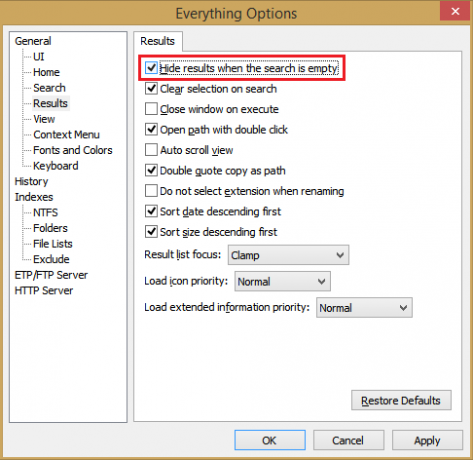
Om du markerar "Dölj resultat..." får du ett rent och enkelt användargränssnitt för att börja söka - Klicka på sidan Visa alternativ och ändra storleksformatet till Auto
- Slutligen, på tangentbordssidan i Alternativ, kan du tilldela en snabbtangent för att snabbt visa sökfönstret. Vi valde Ctrl+Skift+F som snabbtangenten Visa fönster.
Klicka på OK för att spara ändringarna.
- Klicka på Verktyg-menyn och klicka på Alternativ. På resultatsidan i dialogrutan Alternativ, markera alternativet "Dölj resultat när sökningen är tom".
- Nu varje gång du behöver hitta en fil eller mapp på din dator kan du trycka på Ctrl+Skift+F (eller snabbtangenten du tilldelade) och omedelbart hitta den.
För att söka och komma åt en fjärrvärds mappar och filer kommer Everything också med en ETP/FTP-server. Ända sedan Everything uppdaterades 2013 har den också förmågan att regelbundet långsam indexering som Windows Search har genomsökt filsystemet (även om det inte stöder iFilters eller innehåll sökningar). Den här typen av mappindexering kommer att ta ett tag att slutföra, så använd den endast för platser som nätverksresurser eller NAS-enheter där den inte kan göra MFT-indexering eller använda ETP-servern. En annan intressant förmåga är funktionen att bygga fillistor som innehåller de anpassade mappar och filer du anger.
Några viktiga operatorer och funktioner i Everythings söksyntax
Allt började som en produkt 2008 och utvecklades aktivt fram till 2009. Det måste köras som administratör. Efter 2009 stoppades utvecklingen men utvecklaren återupptog den 2013 och gjorde några stora förbättringar. Den körs nu som en Windows-tjänst för att undvika UAC-prompten. Frågesyntaxen liknar på vissa sätt Windows Searchs avancerade frågesyntax. Det stöder också jokertecken och reguljära uttryck. Det kan lika omedelbart indexera flyttbara enheter också.
Även om allt kan användas av tillfälliga användare för att helt enkelt skriva in filnamnet och trycka på Enter för att starta resultaten, har det en utarbetad söksyntax som liknar Windows Search:
Operatörer:
mellanslag / OCH
| ELLER
! INTE
" " Sök efter en exakt fras.
Jokertecken:
* Matchar noll eller fler tecken.
? Matchar en karaktär.
*. Matchar filnamn utan tillägg.
*.* Samma som *
Funktioner:
attribut:
barn:
tillgång till datum:
Skapat datum:
datum ändrat:
dupe: Sök efter dubblerade filnamn.
tomt: Sök efter tomma mappar.
ext: Sök efter filer med ett matchande tillägg i den angivna semikolonavgränsade tilläggslistan.
fsi:
len:
föräldrar:
senaste ändring:
root: Sök efter filer och mappar utan överordnade mappar.
runcount:
storlek:
typ:
Storlek:
storlek[kb|mb|gb]
storlekskonstanter:
tömma
liten 0 KB < storlek <= 10 KB
liten 10 KB < storlek <= 100 KB
medium 100 KB < storlek <= 1 MB
stor 1 MB < storlek <= 16 MB
enorma 16 MB < storlek <= 128 MB
gigantisk storlek > 128 MB
okänd
Datumsyntax:
år
månad/år eller år/månad beroende på språkinställningar
dag/månad/år, månad/dag/år eller år/månad/dag beroende på språkinställningar
Datumkonstanter:
i dag
i går
i morgon
okänd
Detta är inte hela syntaxen. Se Hjälp-menyn -> Sök syntax i Everythings sökfönster för hela syntaxen.
Vi tycker att Everything är en banbrytande, mördande app för Windows. Det är absolut ett måste-ha verktyg för tillfälliga datoranvändare såväl som avancerade användare eftersom det revolutionerar sättet du hittar filer på din dator.

