Hur man sparar en sökning i Windows 10
Windows 10 låter dig spara sökningar för att kunna återanvända dem senare. Om du ofta söker efter vissa filer är det mycket användbart att ha en sparad sökning för den uppgiften. Du kan också skapa en speciell sökning som visar filer som ändrades igår, för en vecka sedan eller för en tid sedan.
Annons
Windows 10 kommer med möjligheten att indexera dina filer så att startmenyn kan söka efter dem snabbare. Indexering körs i bakgrunden utan att försöka påverka din dators prestanda.
Detta är inte nytt för Windows 10, men Windows 10 använder samma indexerdrivna sökning som sina föregångare även om den använder en annan algoritm för Cortana-sökning och en annan databas. Den körs som en tjänst som indexerar filnamn, innehåll och egenskaper för filsystemobjekt och lagrar dem i en speciell databas. Det finns en angiven lista över indexerade platser i Windows, plus bibliotek som alltid är indexerade. Så istället för att utföra en realtidssökning genom filer i filsystemet, utför sökningen en förfrågan till den interna databasen, vilket gör det möjligt att visa resultat direkt.
Om det här indexet blir skadat fungerar inte sökningen korrekt. I vår tidigare artikel granskade vi hur man återställer sökindexet i händelse av korruption. Se artikeln:
Hur man återställer sökning i Windows 10
Du kan också skapa en special genväg för att öppna indexeringsalternativ med ett klick i Windows 10.
Om sökindexeringsfunktionen är Inaktiverad, blir sökresultaten långsammare och mindre omfattande, eftersom operativsystemet inte använder sökindexdatabasen.
Nyligen granskade vi hur man hitta stora filer i Windows 10. Låt oss spara den sökningen för att använda den senare.
För att spara en sökning i Windows, gör följande.
- Öppen Utforskaren och utför sökningen du vill spara.
- På menyfliksområdet klickar du på Spara sökning knappen på fliken Sök under avsnittet Sökverktyg på menyfliksområdet.
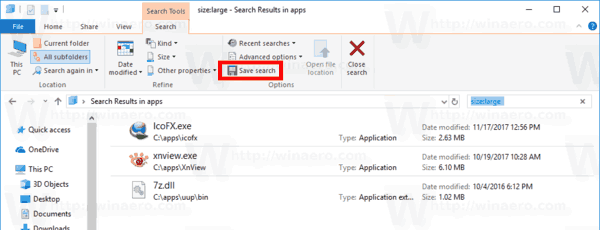
- Navigera till mappen där du vill lagra sökningen och ange söknamnet, till exempel "Hitta stora filer".
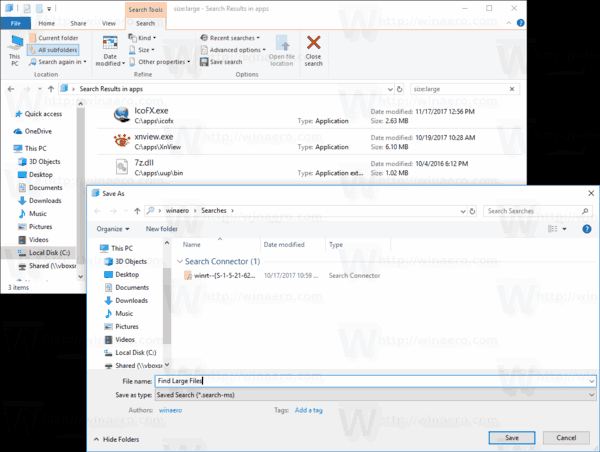
Du är färdig.
Obs: Som standard sparas dina sökningar i mappen Sökningar under din användarprofil, till exempel c:\Users\user\Searches, men du kan spara dem i vilken mapp du vill.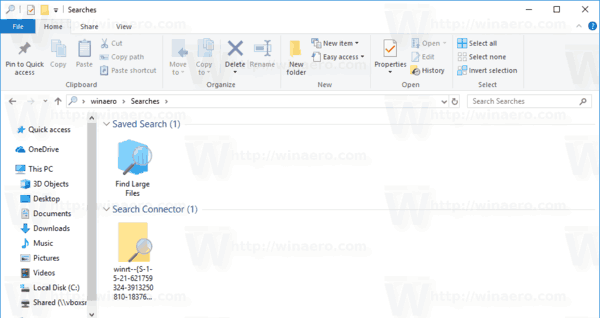
En annan intressant sökning som du kan spara är filer som ändrades i går i en viss mapp.
Spara en sökning efter filer som ändrades igår
- Gå till målmappen.
- Skriv följande uttalande i sökrutan:
modifierad datum: igår. Du kan snabbt flytta fokus till sökrutan med F3 nyckel. - När Windows har slutfört sökningen efter filer klickar du på knappen "Spara sökning" och sparar sökningen till vilken fil du vill.
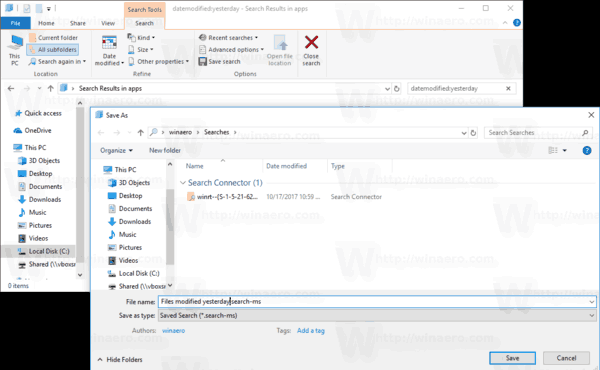
Nästa gång du behöver upprepa sökningen dubbelklickar du på den sparade sökfilen så kommer sökresultaten att returneras direkt.
Det är allt.
Relaterade artiklar:
- Inaktivera sökindexering i Windows 10
- Inaktivera sökindexering vid batteridrift i Windows 10
- Ändra sökindexplats i Windows 10
- Hur man bygger om sökindex i Windows 10
- Lägg till eller ta bort filtyper från sökning i Windows 10
- Hur man lägger till mapp till sökindex i Windows 10
- Så här rensar du filutforskarens sökhistorik i Windows 10
