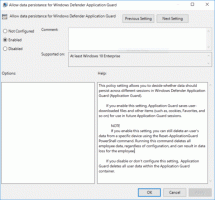Så här inaktiverar du automatiska appuppdateringar i Windows 11
Du kan inaktivera automatiska appuppdateringar i Windows 11 med den nya Store-appen. I Windows 11 introducerade Microsoft en helt ny marknadsplats för dina spel, appar, filmer, webbläsartillägg och andra typer av innehåll. Förutom en radikalt ny design, nya Microsoft Store ger flera nya policyer för utvecklare. Dessa förändringar utlöser redan en våg av intresse från populära tredjepartsutvecklare, som Zoom, Adobe, OBS, etc. Fler utvecklare vänder sig till Microsoft Store; Alltså, fler användare tycker om populära appar.
Annons
Som standard uppdateras alla appar som installeras från Microsoft Store automatiskt. Windows söker efter nya appversioner varje dag och installerar dem när de hittas. Detta kan vara oönskat beteende för vissa användare. Om du föredrar det andra sättet kommer den här artikeln att visa dig hur du inaktiverar automatiska appuppdateringar i Windows 11 och dess nya Microsoft Store.
Dricks: Den nya Microsoft Store kommer att finnas tillgänglig på Windows 11 och äldre Windows 10 senare i år. Det betyder att det nya användargränssnittet kommer att komma till Windows 10 också.
Inaktivera automatiska appuppdateringar i Windows 11
- Starta nya Microsoft Store.
- Hitta din profilbild i det övre högra hörnet och klicka på den.
- Välj App inställningar från rullgardinsmenyn.

- Stäng av Appuppdateringar växla alternativ.
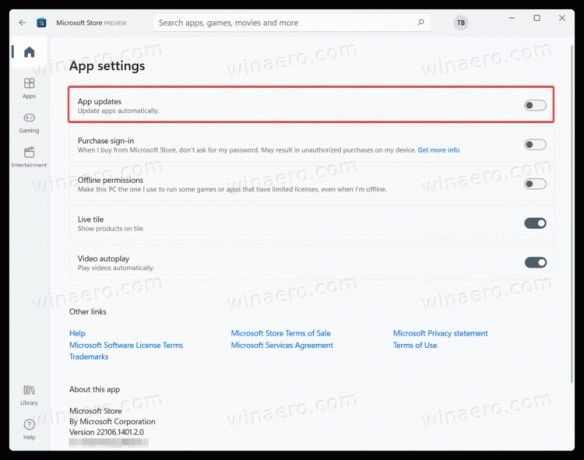
Nu räcker det. Det är så du stänger av automatiska appuppdateringar i Windows 11. Nu är det enda sättet att installera appuppdateringar i Windows 11 genom att utföra en manuell kontroll. Så här gör du det.
Hur man kontrollerar och installerar appuppdateringar
- Starta Microsoft Store och hitta Bibliotek knappen i det nedre vänstra hörnet av fönstret.

- Klicka på Få uppdateringar knappen och vänta på att Windows 11 ska hitta nya versioner för dina appar.
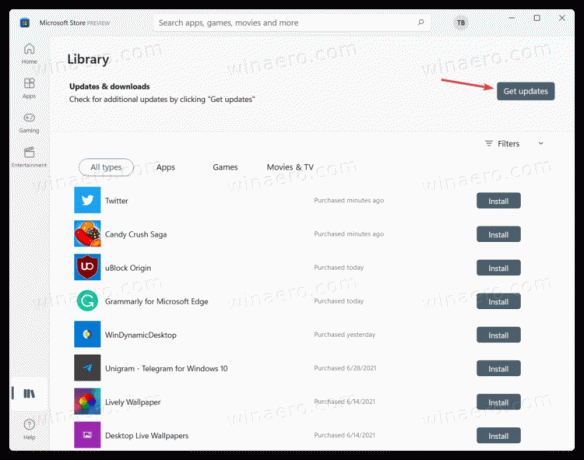
- När du har hittat den klickar du Uppdatera alla eller installera uppdateringar för varje app separat.
Nu vet du hur du kontrollerar och installerar appuppdateringar i Windows 11 med automatiska uppdateringar avstängda.