Öppna PC-inställningar från kommandoraden i Windows 8 och Windows 8.1
Windows 8 har ett nytt, pekvänligt användargränssnitt för att ändra dina operativsysteminställningar via en speciell app som heter "PC-inställningar". Tillsammans med den klassiska kontrollpanelen som finns kvar på skrivbordet låter appen PC-inställningar dig ändra de viktigaste parametrarna på din PC. Du kan hantera dina användarkonton, enheter, ändra dina anpassningsinställningar och nätverksinställningar och så vidare. Sedan Windows 8.1 finns många fler inställningar från den klassiska kontrollpanelen tillgängliga i PC-inställningar. I den här artikeln kommer vi att se alla sätt att öppna appen PC Settings i Windows 8.
Annons
För att öppna programmet PC-inställningar kan vi använda någon av följande metoder.
Använda gester
Denna metod fungerar både i skrivbordsläge och inuti Moderna appar/Startskärm.
- Svep från skärmens högra kant mot dess mitt. Charms kommer att visas på skärmen. Alternativt kan du flytta musen till det övre eller nedre högra hörnet av skärmen och svepa nedåt respektive uppåt längs högerkanten.
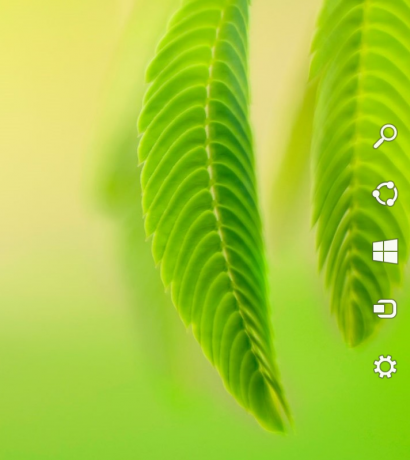
- Klicka på kugghjulsikonen Inställningar. Det kommer att visa Inställningar Charm.

- Klicka på länken Ändra PC-inställningar.

Det är allt.
Använda snabbtangenter på tangentbordet
Denna metod är mycket användbar om du använder Windows 8 på en enhet med ett fysiskt tangentbord.
- tryck på Win + I kortkommandon tillsammans. Det kommer att ta inställningarna Charm direkt till skärmen.

- Klicka på länken "Ändra PC-inställningar".
Använder kommandoraden
Detta trick är baserat på vår exklusiv forskning om AppsFolder.
Tryck Win + R genvägstangenter. När dialogrutan Kör visas på skärmen, skriv eller kopiera och klistra in följande i textrutan:
Explorer.exe-skal: AppsFolder\Windows. ImmersiveControlPanel_cw5n1h2txyewy!microsoft.windows.immersivecontrolpanel

Det öppnar PC-inställningar direkt. Detta är det snabbaste sättet att komma åt PC-inställningar i Windows 8. Du kan skapa en genväg till det här kommandot och tilldela en global snabbtangent från dess egenskaper för att snabbt starta programmet PC-inställningar. Ser hur man lägger till globala snabbtangenter för att starta dina favoritapplikationer i Windows 8.1.
Via en genväg som är fäst i aktivitetsfältet
- Öppna appen PC-inställningar en gång med valfri metod som beskrivs ovan.
- Växla till skrivbordsläget eller gör aktivitetsfältet synligt med en snabbtangent.
- Högerklicka på knappen för PC-inställningar i aktivitetsfältet och klicka Fäst detta program i Aktivitetsfältet.
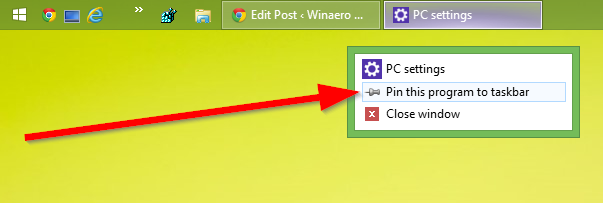
Använda startskärmen eller appvyn
Växla till startskärmen eller appvyn och skriv: PC S och tryck på Enter för att starta den. Tips: se how för att påskynda sökningen på startskärmen i Windows 8.1

Öppna vilken sida som helst i PC-inställningarna direkt
Du kan också skapa direkta genvägar till vilken sida som helst i PC-inställningarna. Ser hela vårt utbud av artiklar som täcker hur man öppnar de olika sidorna i PC-inställningar direkt.
