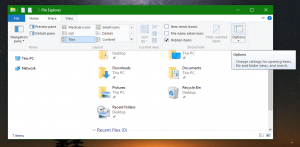Hur du söker igenom hela din dator inklusive filinnehåll och startar allt med Classic Shell
Ända sedan Windows 8 släpptes, har Classic Shell sett en enorm ökning i popularitet som den bästa hittills gratis startmenyn. För de som inte vet är Classic Shell ett gratisprojekt med målet att återställa borttagna funktioner i Windows - de funktioner vars förlust gjorde Windows användbarhet och produktivitet sämre. Classic Shell började i Windows 7-eran (ja du läste rätt!), det fanns mycket tidigare än Windows 8.
Annons
Startmenyn är kronjuvelen i Classic Shell-projektet, men det är mycket mer än så. Den innehåller många tillägg och tweaks för Windows Explorer samt vissa IE-funktioner. Dessutom kan alla funktioner i Classic Shell stängas av om du inte behöver det. När projektet startade 2009 fokuserade det på att återställa den riktiga klassiska menyn som togs bort i Windows 7. Med tiden har projektet blomstrat, vuxit i popularitet och utvecklats till att bli ett måste-program om du är en avancerad Windows-användare som älskar anpassning.
Även om Classic Shell är en svit med anpassningsbara Windows-funktioner, vill jag idag prata om sökningen funktioner i dess Start-meny och visa vad dess sökruta kan och hur den kan öka din produktivitet.
När du först installerar Classic Shell 4 och väljer antingen stilen "Klassisk med två kolumner" eller Windows 7-stilen, då som standard, sökrutan är fokuserad och du kan bara börja skriva omedelbart för att hitta och starta något exakt som Windows 7/Vista Start Meny. Sökalternativ är mycket anpassningsbara - i Inställningar, gå till fliken Sökruta. Här kan du ställa in om sökrutan är markerad som standard, vad den söker och ett par andra alternativ som visas i skärmdumpen nedan:

Sökrutan är otroligt kraftfull eftersom den har Windows Search-integrering. Du kan till och med använda vanliga kortkommandon som Alt+Enter för att öppna egenskaperna för ett sökresultat eller Ctrl+Skift+Enter för att öppna ett sökresultat som administratör. Om du vill hitta var ett objekt finns, högerklicka helt enkelt på valfritt sökresultat och klicka på "Utforska".
Tips: För att öka ikonstorleken för sökresultat (om du till exempel använder en pekskärm), gå till fliken "Meny Look" i inställningarna för den klassiska startmenyn och ändra "Liten ikonstorlek" från 16 till valfri lämplig storlek som 20 eller 24. Stäng sedan den klassiska startmenyn genom att högerklicka på Start-knappen och starta den igen från C:\Program Files\Classic Shell\ClassicStartMenu.exe.
Vad Classic Shells sökruta låter dig hitta:
1.Program och appar: Sökningen hittar programgenvägar (*.lnk-filer) från startmenyns mappar (det finns 2 av dem - en på %appdata%\Microsoft\Windows\Startmeny och den andra på %programdata%\Microsoft\Windows\Start Meny). Dessutom, i Windows 8, söks också moderna appgenvägar som lagras på %localappdata%\Microsoft\Windows\Application Shortcuts. Det häftiga är att även om Windows Search-indexering är avstängd kommer program att sökas igenom.

Om du vill att dina egna genvägar (länkar) till bärbara appar ska sökas, kopiera och klistra in genvägarna i startmenyn eller mapparna Program. Sökrutan spårar hur många gånger vilket program har lanserats så ofta lanserade genvägar stiger till toppen av resultaten.
2.Programmera körbara filer i din systemväg: Sökrutan kan söka i körbara filer (*.EXE, *.MSC) från mappar som ingår i systemmiljövariabeln PATH. Som standard är mapparna som ingår i din systemsökväg C:\Windows och C:\Windows\system32. Om du har många bärbara appar kanske du vill ha möjligheten att söka i dem utan att skapa en genväg till dem. För att lägga till vilken mapp du vill i systemets PATH, skriv SystemPropertiesAdvanced i sökrutan -> klicka på Miljövariabler. Under Systemvariabler, redigera värdet för 'Path', lägg till en \; efter den sista sökvägen och lägg till din mapp där. Till exempel, om "Variabelt värde" redan är:
...%SYSTEMROOT%\System32\WindowsPowerShell\v1.0\
ändra sedan så att det är
...%SYSTEMROOT%\System32\WindowsPowerShell\v1.0\;C:\Din mapp\
Detta kommer att lägga till mappen till systemsökvägen och EXE-filer från den kommer att sökas igenom. Observera att den här funktionen inte heller är beroende av Windows Search-indexering.

Slutligen kan du också köra program definierade i registernyckeln "App Paths" på: HKLM\SOFTWARE\Microsoft\Windows\CurrentVersion\App Paths. Om du till exempel skriver "wmplayer" öppnas Windows Media Explorer eftersom den är definierad i App Paths. App Paths är en nyckel där Microsoft rekommenderar att du registrerar applikationer.
3.Windows-inställningar: Sökrutan kan söka i kontrollpanelens mappar (det finns också 2 inställningsmappar - en som har en lista över alla kontrollpanelen applets och den andra som har långa textbeskrivningar av alla inställningar som kallas Alla uppgifter (skal{ED7BA470-8E54-465E-825C-99712043E01C}). Detta är den så kallade "GodMode"-mappen som också har en lång lista med nyckelord associerade med varje inställning. Classic Shells startmeny söker också igenom dessa nyckelord vilket resulterar i en mycket omfattande förmåga att hitta alla inställningar på din dator.

Inställningarna genomsöks även om Windows Search-indexeringstjänsten är avstängd.
4.Indexerade filer: Sökrutan visar också resultat från Windows Search-index. Detta inkluderar alla filtillägg som Windows Search kan indexera och alla mappar som ingår i "Indexeringsalternativ" Kontrollpanel. Den klassiska startmenyns filsökning beror helt på Windows-indexering. Om du stoppar söktjänsten fortsätter sökningen av program och inställningar att fungera men filsökningen kommer inte att fungera. För att ändra vilka mappar som indexeras, öppna Indexeringsalternativ -> klicka på Ändra och lägg till eller ta bort platser.
Du kan inkludera alla viktiga mappar som du tycker bör indexeras. Till exempel, i Windows 8, indexeras inte senaste dokument som standard men du kan lägga till C:\Users\

För att ändra vilka filtillägg som indexeras och konfigurera om endast metadata/egenskaper för dessa filtillägg indexeras eller även deras innehåll, klicka på knappen Avancerat.
För att stänga av indexering av innehållet i en specifik fil i någon mapp, öppna dess egenskaper på fliken Allmänt, klicka på Avancerat och avmarkera alternativet "Tillåt att den här filen har innehåll indexerat utöver filen egenskaper". Den här kryssrutan växlarindex' attribut för en fil, så att du kan välja bort att indexera innehållet i en specifik fil.

Också, alla lokala mappar och filer som ingår i Windows Libraries indexeras alltid och sökte. Filsökning kan söka i dina e-postmeddelanden (Windows Mail, Live Mail, Microsoft Outlook och Windows 8 Mail-appen) så länge som mapparna som innehåller e-post (*.eml-filer) indexeras av Windows Search, eller i fall av Outlook, är protokollhanteraren installerad.
Om du står inför situationen där du har en mapp som innehåller XYZ-filer som du vill söka i, eller deras innehåll men Start Menysökning returnerar ingenting, högerklicka sedan helt enkelt på den mappen och från snabbmenyn, använd "Inkludera i biblioteket" meny. Eller så kan du öppna mappen i Utforskaren och från Utforskarens kommandofält, klicka på "Inkludera vald mapp i biblioteket" och välj ett lämpligt bibliotek för att inkludera det. Om några minuter kommer filnamnen och innehållet att indexeras.
Förstå Windows IFilters och Property Handlers och hur de utökar ditt systems förmåga att söka:
Windows Search kan indexera inte bara filnamnet utan även metadata/egenskaper för filer (vid bilder, videor, dokument etc) och deras fullständiga innehåll (när dokumenten inte är ren text utan i något binärt format som DOC eller PDF). För att Windows Search ska kunna indexera hela innehållet och egenskaperna måste du installera antingen iFilters, protokollhanterare och/eller fastighetshanterare. Vissa program som Microsoft Office installerar automatiskt iFilters samt egenskapshanterare för att indexera innehållet och egenskaperna för de filtyper som de hanterar. För att söka i format som ZIP, RAR, CHM, HLP, CAB, PDF måste du installera ytterligare gratis iFilters. Tänk på iFilters som sökplugins som kan utöka ditt systems förmåga att indexera och söka igenom hela innehållet i binära filtyper. På samma sätt, för att indexera och söka i egenskaperna för många fler filformat, måste du installera fastighetshanterare. Egenskapshanterare berättar mer om en filtyp för Explorer och låter den visa den informationen i informationsrutan och andra platser. Till exempel, för att Explorer ska identifiera .FLV eller .MKV som en videofiltyp, behöver du en egenskapshanterare för dessa format.
Windows Search stöder också sökning protokollhanterare så för applikationer som använder sina egna databasformat som Microsoft Office Outlook, Mozilla Thunderbird, Internet Explorer History, Lotus Notes etc, måste du installera dem också. Vissa protokollhanterare är redan förinstallerade med Windows, såsom de för Sticky Notes, Offline Files och RSS-flödesplattformar. Andra som Outlook installeras med Microsoft Office.
Microsoft Office IFilters kan laddas ner här: http://www.microsoft.com/en-us/download/details.aspx? id=17062 (tillåter indexering av Word-, Excel-, PowerPoint-, OneNote-, Publisher- och Visio-filer)
Du kan ladda ner gratis iFilters för fler format från http://www.ifiltershop.com/. IFiltershop har gratis IFilters för CHM (Compiled HTML Help), DWF/DWG (AutoDesk-format), RAR, StarOffice/OpenOffice, ZIP och även särskilt ett XMP IFilter för att indexera XMP-metadata för JPEG, PNG, GIF, PSD, AI, PS/EPS, SVG och AVI filer.
Fliken Filtyper i Advanced Indexing Options i Windows visar vilka IFilters som är installerade. Om något IFilter redan är installerat och korrekt registrerat på ditt system för att söka innehållet i någon binär filtyp, kommer fliken Avancerat att visa det. Om du vill att ett filtillägg ska indexeras som du vet är ren text (vanliga textfiler är sådana som kan redigeras i Anteckningar), välj sedan det tillägget och välj Indexegenskaper och fil Innehåll. Om tillägget inte finns i listan lägger du till det och konfigurerar det för att indexera innehåll.

Som för fastighetshanterare, de levereras med olika skrivbordsprogram. Windows innehåller egendomshanterare direkt för systemfiler som .EXE, .DLL, .LNK, .OCX, Font-filer (.TTF, .OTF), .Library-ms, .search-ms,. URL (favoriter), .EML (e-post), vanliga bildformat (.JPG, .PNG, .BMP, .GIF), .XPS, ett stort antal mediefilformat (MP3, WMA, WMV, ASF, MPG, MP4, WAV, AVI, ADTS etc) och OLE sammansatta dokument (MSI, MSP, MSM, MST, PCP). Här är en omfattande lista över andra skrivbordsprogram som installerar sina egna egenskapshanterare:
● Microsoft Office (kommersiellt) inkluderar egendomshanterare för dess format.
● Microsoft Camera Codec Pack (gratis) installerar egenskapshanterare för RAW-bildformat.
● AudioShell 2.0 (gratis) installerar egendomshanterare för ljudformat (3GP, AIF, AIFF, APE, ASF*, DSF, FLAC, M4A, M4B, M4P, M4V*, MP+, MP1, MP2, MP3, MP4*, MPC, OFR, OFS, OGG, SPX TTA, WAV*, WMA, WMV*, WV)
● Icaros (gratis) installerar egendomshanterare för vissa ljud- och videoformat (MKA, MKV, OGG/OGV/OGM*, FLV, RM, AVI/DIVX, *APE, FLAC*, MPC*)
● dbPowerAmp Music Converter (kommersiell men skalintegration är gratis) installerar egendomshanterare för ljudformat (AAC, AIF, AIFC, AIFF, APE, *ASF, ASX, BWF, CDA, M2A, M4A, M4B, MID, *MKV, *MOV, *MP4, MP1, MP2, MP3, MPA, *MPEG, *MPG, OGG*, WAV, WMA *WMV)
● SageThumbs (gratis) och MysticThumbs (kommersiell) installerar egendomshanterare för många bildformat
● PDF-XChange Viewer installerar en egenskapshanterare och IFilter för PDF-filer
● Fastighetshanterare och IFilter för DjVu
● Fastighetshanterare för MOBI/AZW/PRC e-böcker
● Filmeta (http://filemeta.codeplex.com/) avslöjar den alternativa NTFS-dataströmmen för en fil som innehåller sammanfattande information som en Windows Search-egenskap. För alla filformat som inte har en egenskapshanterare kan du associera den med File Metadatas egenskap hanterare så att informationen i filtypens sammanfattningsström kan indexeras och sökas av Windows Sök.

Ju fler iFilters och egenskapshanterare du har installerat, desto kraftfullare blir Classic Shells sökruta. För 64-bitars Windows måste du installera 64-bitars iFilters och 64-bitars egenskapshanterare, 32-bitars iFilters och egenskapshanterare fungerar inte på 64-bitars Windows.
Om en viss filtyp har både ett IFilter och en egenskapshanterare, kommer Windows Searchs databas att innehålla data som extraherats från dem båda.
Tips: Du kan se vilka IFilters du har installerat med hjälp av NirSofts SearchFilterView. SearchFilterView kan också användas för att registrera nya filtillägg med IFilters installerade på ditt system eller ändra IFilters registrerade för en filtyp, till exempel för ett filtillägg som .XML) Windows använder XML IFilter men du kanske vill associera det med vanlig text filtrera. Installerade egendomshanterare kan ses med Nirsoft ShellExView eller direkt i registret på HKEY_LOCAL_MACHINE\SOFTWARE\Microsoft\Windows\CurrentVersion\PropertySystem\PropertyHandlers.
Kraftanvändarfunktioner i Classic Start Menus sökning:
● Se resultat på plats: Du kan trycka på Retur på varje kategorirubrik i sökresultaten för att utöka den och se fler resultat. Tryck på Enter igen för att avexpandera den kategorin. Klicka på kategorinamnet (t.ex. Dokument, Musik) eller tryck på Ctrl+Enter för att visa alla resultat i Filutforskaren.

● Automatisk komplettering: Du kan skriva sökvägar i sökrutan som dialogrutan Kör. Till exempel, C:\Program Files eller \\Windows-PC\. Den har automatisk kompletteringsfunktion.

● Delsträng matchar: Classic Shells sökruta stöder partiella ordmatchningar. Så du kan skriva: torrent istället för µTorrent. Eller RAR istället för WinRAR, Fox istället för Firefox. Eller så kan du skriva de första bokstäverna i varje ord: t.ex. w m p för Windows Media Player, eller rem anslutning för Remote Desktop Connection.

● Jokerteckenfiltrering: Sökrutan stöder jokerteckenfiltrering så du kan också skriva detta i startmenyns sökruta: C:\YourFolderContainingEXEs\*.exe eller C:\YourFolderContainingEXEs\w*.dll och så vidare. Du kan också använda miljövariabler. t.ex. %tmp%\*.log eller %windir%\system32\*.msc

● Webbsökning: Du kan skriva vad som helst i sökrutan och sedan välja "Sök på internet". Detta öppnar din standardwebbläsare och gör en webbsökning.
Söka med den avancerade frågesyntaxen:
Classic Shell 4.0 Start-menyn stöder samma kraftfulla avancerade frågesyntax (AQS) som Windows Explorer-sökning stöder. Tyvärr är huvudproblemet med AQS att det är för uttömmande och komplicerat för att komma ihåg. Här är några av de användbara egenskaperna du kanske vill använda för att söka i Start-menyn:
För att söka generiska filer:
Du kan antingen skriva namnet direkt eller använda booleska operatorer som AND, OR och NOT (måste användas i VERSALER).
Använda sig av:
NOT eller använd minustecknet (—) för att utesluta objekt (t.ex. #1): *.jpg -Natur, (t.ex. #2): typ: musik NOT:*.wav
ELLER för resultat som matchar X ELLER Y (t.ex. Windows 7 ELLER 8)
OCH för båda (t.ex. Windows 7 OCH 8)
Bifoga resultat inom dubbla citattecken för exakt frassökning (t.ex. "Classic Shell")
eller filtrera efter någon av dessa egenskaper:
storlek: tom, liten, liten, medium, stor, enorm, gigantisk
storlek:<=5MB
storlek:>=300 MB

typ: kontakter, e-post, im, dokument, musik, låt, spellista, bilder, bilder, videor, film, mappar, uppgifter, anteckningar, kalender, program, länk, tv, journal, flöde
typ:
innehållstyp:
ext:
mapp:
sökväg:
nyckelord:
taggar:
attribut:
ägare:
EncryptionStatus: Krypterad/okrypterad
IsEncrypted: Krypterad/okrypterad
url:
Datumrelaterade egenskaper:
före: MM/dd/åååå
efter: MM/dd/åååå
datum: idag, igår, denna vecka, förra veckan, denna månad, förra månaden, i år, förra året
datum: söndag
datum: januari
ändrad: förra veckan
skapat:
åtkomst till:
Dokument:
författare: eller författare:
titel:
ämne:
senast sparad av:
kommentarer:
bilder:
senast tryckt:
Antal tecken:
senast sparad:
Antal rader:
Sidor:
ParagraphCount:
Antal ord:
Skyddad: Nej/Ja

Musik:
album:
genre:
bithastighet:>128 kbps
varaktighet: 0:00
längd:
år:>1977
spår: 10
text:
betyg:
kompositör:
dirigent:
Kontakter:
födelsedag: imorgon
årsdag: igår
Bilder:
orientering: landskap
kameratillverkare:
tagen: MM/dd/åååå
mått: 8x10
bredd: 1600
höjd: 1200
Bitdjup:
Kompression:
Horisontell upplösning:
Vertikal upplösning:
Öppning:
MaxAperture:
Kameramodell:
DigitalZoom:
FlashMode:
Exponeringstid:
Exponeringsbias:
Ljuskälla:
Brännvidd:
ISO-hastighet:
Mätningsläge:
Människor Taggar:
Slutartid:
Vitbalans:
Exponeringsprogram:
F-Stop:
Programläge:
Mättnad:

Videoklipp:
EncodedBy:
Videokomprimering:
Direktör:
Datahastighet:
FourCC:
Ramhöjd:
Rambredd:
ramhastighet:
TotalBitrate:
Program:
Program:
företag:
upphovsrätt:
Program namn:
länkmål:
E-post:
fastsättning: nej/ja
är: anknytning
anknytning:
betydelse: hög/normal/låg
från:
till:
cc:
hemlig kopia:
raderas: nej/ja
titel:
hasflagga: nej/ja
är läst: läst/oläst
Detta är inte en fullständig lista över fastigheter. För en mer utförlig lista, se denna sida.
Sökleverantörer (endast klassiska stilar i Start-menyn):
De klassiska stilarna i Start-menyn låter dig registrera ytterligare "sökleverantörer", som du kan använda för att vidarebefordra texten du skriver i sökrutan till andra program. Detta kan vara vilket program som helst som accepterar text på kommandoraden - ditt favoritverktyg för skrivbordssökning eller till och med webbsökning. Denna sökleverantörsfunktion kan vara en bra ersättning för den dedikerade sökrutan som togs bort i Internet Explorer 9 och senare. Sökleverantörer definieras genom att lägga till underobjekt för sökrutan från fliken Anpassa Startmeny: Detta kan förklaras bättre med ett exempel på det utmärkta sökverktyget "Allt".
Till exempel, för att skapa en sökleverantör för Allt:
● Gå till fliken Anpassa startmeny i inställningarna för klassisk startmeny (endast klassisk stil).
● Infoga ett anpassat objekt som ett underobjekt för sökrutan (Custom är det sista objektet i den högra kolumnen). Dra det anpassade objektet över sökrutan i den vänstra kolumnen.
● Dubbelklicka på det här anpassade objektet för att redigera det och i kommandofältet skriver du:
"C:\Program Files\Everything\Everything.exe" -sök "%1"
● Ge den ett namn (etikett), ikon och tips om du vill. Klicka på OK två gånger för att spara alla inställningar.
Resultatet blir vad skärmdumpen nedan visar:
När du nu skriver något i sökrutan på den klassiska startmenyn och klickar på "Sök med allt", skickas sökrutans innehåll vidare till ett nytt fönster i allt. Om du ställer in etiketten till något som "Sök med &Allt" och trycker på Alt+E kommer den direkt att skickas till Allt. Et-tecken ('&') definierar kortkommandot. %1 ersätts av innehållet i sökrutan. Om du använder %2 kommer den att ersättas av den kodade söktexten i url-stil.
Här är några exempel:
● Sök med Agent Ransack: "C:\Program Files\Agent Ransack\AgentRansack.exe" -r -f "%1"
● Sök med allt: "C:\Program Files\Everything\Everything.exe" -sök "%1"
● Sök med Google: http://www.google.com/#q=%2
● Sök med Bing: http://www.bing.com/search? q=%2
● Sök med Google och öppna det första sökresultatet direkt (som om du tryckte på knappen "I'm Feeling Lucky"): http://www.google.com/search? btnI=I%27m+Feeling+Tur&q=%2
● Sök i Google Bilder direkt från Start-menyn: http://images.google.com/images? q=%2&ie=UTF-8&oe=UTF-8&hl=sv
● Sök i Wikipedia direkt från startmenyn: http://en.wikipedia.org/w/index.php? title=Special: Sök&search=%2
● Sök i Google Nyheter direkt från startmenyn: http://www.google.com/search? tbm=nws&q=%2
● Sök endast på engelska sidor på Google: http://www.google.com/search? hl=sv&as_qdr=all&q=%2&btnG=Search&lr=lang_en

Det är som att du nästan har fått tillbaka din förlorade sökruta i Internet Explorer. ;)
Observera att som standard, i den enstaka kolumnen "Klassisk stil" i Start-menyn, är sökrutan inte fokuserad så att tangentbordsacceleratorer kan användas. Du måste trycka på Tabb för att fokusera på sökrutan, även om detta kan ändras från fliken "Sökruta" i Start-menyns inställningar. När inställningen "Åtkomst normalt" är vald och alternativet "Vald som standard" är markerat, kommer sökrutan att fokuseras när du trycker på Win-tangenten.
Tja om du läser hela tl; dr artikel, ;) du kommer att inse att sökrutan Classic Shell Start Menu är mycket kraftfull och kan användas för att hitta och starta vad som helst. Om du har några frågor om sökning, fråga gärna.