Ändra sökindexplats i Windows 10
Windows 10 kommer med möjligheten att indexera dina filer så att startmenyn kan söka efter dem snabbare. Indexering körs i bakgrunden utan att försöka påverka din dators prestanda. I den här artikeln kommer vi att se hur du ändrar sökindexplatsen i Windows 10. Detta kan vara användbart om du har en SSD och vill minska dess skrivcykler.
Annons
Som du kanske redan vet är sökresultaten i Windows omedelbara eftersom de drivs av Windows Search-indexeraren. Det är inte nytt för Windows 10, men Windows 10 använder samma indexerdrivna sökning som sina föregångare även om den använder en annan algoritm och en annan databas. Den körs som en tjänst som indexerar filnamn, innehåll och egenskaper för filsystemobjekt och lagrar dem i en speciell databas. Det finns en angiven lista över indexerade platser i Windows, plus bibliotek som alltid är indexerade. Så istället för att utföra en realtidssökning genom filer i filsystemet, utför sökningen en förfrågan till den interna databasen, vilket gör det möjligt att visa resultat direkt.
Om det här indexet blir skadat fungerar inte sökningen korrekt. I vår tidigare artikel granskade vi hur man återställer sökindexet i händelse av korruption. Se artikeln:
Hur man återställer sökning i Windows 10
Du kan skapa en speciell genväg för att öppna indexeringsalternativ med ett klick i Windows 10.
Om sökindexeringsfunktionen är Inaktiverad, kommer sökresultaten alltid att vara uppdaterade, eftersom operativsystemet inte använder sökindexdatabasen. Sökandet kommer dock att ta längre tid och gå långsamt. Även om du har en SSD-enhet, kanske du vill ändra sökindexplatsen istället för att inaktivera den.
Som standard lagras sökindexet i mappen
C:\ProgramData\Microsoft\Search\Data
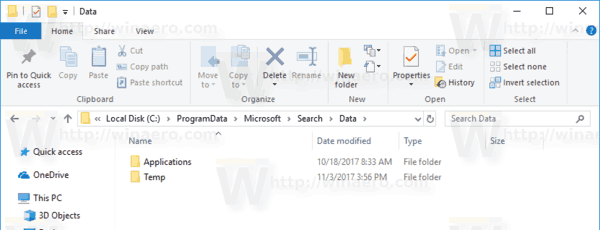
Så här ändrar du sökindexets plats i Windows 10, gör följande.
- Öppna klassikern Kontrollpanel app.
- Skriv "Indexering" i sökrutan i det övre högra hörnet.

- Klicka på "Indexeringsalternativ" i listan.
 Följande fönster öppnas:
Följande fönster öppnas:
- Klicka på Avancerad knapp.

- På Indexinställningar fliken, klicka på Välj ny knappen under Indexplats sektion.

- Välj en ny mapp och klicka på OK-knappen. Windows 10 skapar katalogstrukturen Search\Data under den nya platsen och lagrar sökindexet där.
Det är möjligt att ändra sökindexets plats med en registerjustering. Låt oss se hur det kan göras. Du måste vara inloggad med ett administrativt konto att fortsätta.
Ändra sökindexplats med en registerjustering
- Öppna Registry Editor app.
- Gå till följande registernyckel.
HKEY_LOCAL_MACHINE\SOFTWARE\Microsoft\Windows Search
Se hur du går till en registernyckel med ett klick.

- Till höger, ändra strängvärdet (REG_SZ) "DataDirectory". Ställ in dess värdedata till den mapp du vill lagra sökindexet i. Lägg till \Search\Data\ till sökvägen du angav.
Till exempel, om din nya sökväg är C:\SearchIndex, måste värdedata vara C:\SearchIndex\Search\Data\.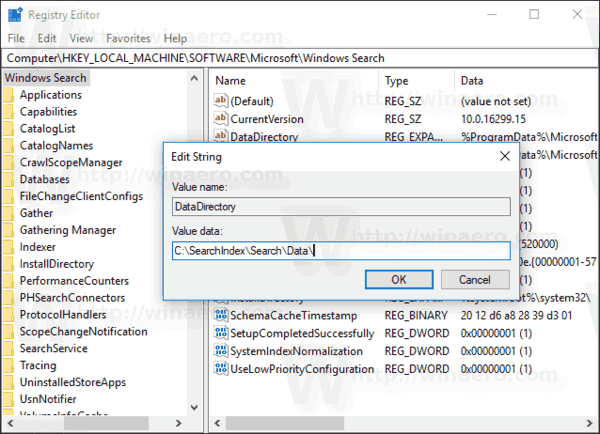
- Starta om Windows Search-tjänsten.
Det är allt.


