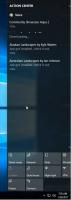Alla sätt att köra WSL Linux Distro i Windows 10
Det finns olika sätt att köra en Linux-distro installerad i Windows Subsystem for Linux (WSL) i Windows 10. I den här artikeln kommer vi att granska dem.
Annons
Möjligheten att köra Linux inbyggt i Windows 10 tillhandahålls av WSL-funktionen. WSL står för Windows Subsystem för Linux, som från början var begränsat till enbart Ubuntu. Moderna versioner av WSL tillåter installera och köra flera Linux-distros från Microsoft Store.

Efter aktivera WSL, kan du installera olika Linux-versioner från Store. Du kan använda följande länkar:
- Ubuntu
- openSUSE Leap
- SUSE Linux Enterprise Server
- Kali Linux för WSL
- Debian GNU/Linux
och mer.
Windows 10 erbjuder två metoder för att starta en WSL-distro. För distros installerade från butiken kan du använda antingen konsolen wls.exe verktyg eller en genväg till startmenyn. För importerade WSL-distros, Windows 10 skapar inte genvägar på Start-menyn när detta skrivs, så du är begränsad till wsl.exe endast.
För att köra en WSL Linux Distro i Windows 10,
- Öppna Start-menyn.
-
Navigera till önskad distro, t.ex. Ubuntu.

- Klicka på genvägen för WSL Linux distro för att starta den.
- Alternativt kan du högerklicka på den och välja Mer > Kör som administratör att starta den upphöjd.
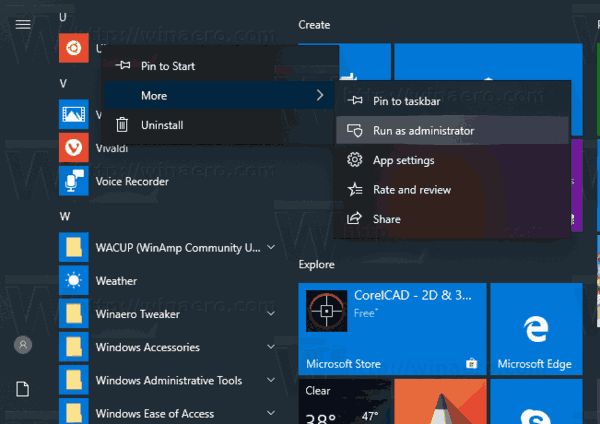
Den här metoden fungerar inte för distros som importeras från en TAR-fil. För sådana distros bör du istället använda wsl.exe. Så här kan det göras.
Kör en WSL Linux Distro med wsl.exe
- Öppna en ny kommandotolken eller PowerShell exempel.
- Att köra din standard WSL-distro, skriv helt enkelt
wsloch slå på Stiga på nyckel. -
Hitta tillgängliga WSL-distros genom att utföra följande kommando:
wls --list --all, eller barawsl -l --allt.
- För att starta en specifik distro, skriv kommandot
wsl --distributionellerwsl --d. Ersätt del med det faktiska namnet på den installerade distro som du vill köra, t.ex. kali-linux.
Tips: För att köra en WSL-distro som administratör med wsl.exe kan du öppna en förhöjd kommandotolk eller PowerShell.
Det är allt
Artiklar av intresse:
- Ställ in standard WSL Linux Distro i Windows 10
- Hitta köra WSL Linux Distros i Windows 10
- Avsluta att köra WSL Linux Distro i Windows 10
- Ta bort Linux från navigeringsfönstret i Windows 10
- Exportera och importera WSL Linux Distro i Windows 10
- Få åtkomst till WSL Linux-filer från Windows 10
- Aktivera WSL i Windows 10
- Ställ in standardanvändare för WSL i Windows 10
- Windows 10 Build 18836 Visar WSL/Linux filsystem i filutforskaren