Konfigurera alternativ för Internettid (NTP) i Windows 10
Internettid (NTP) är ett mycket användbart sätt att hålla din dators tid korrekt automatiskt. När det väl har konfigurerats kommer Windows att begära tidsdata periodiskt från tidsservrar, så att du kan vara säker på att tid och datum på din enhet är korrekt inställda. Här är hur det kan göras.
Annons
Med Windows 10 flyttar Microsoft alla klassiska inställningar på kontrollpanelen till den nya Universal (Metro)-appen som heter inställningar. Den innehåller redan alla grundläggande hanteringsalternativ som den genomsnittliga användaren behöver för att styra operativsystemet. En av dess sidor är tillägnad alternativ för datum och tid. Den finns i Inställningar -> Tid & språk -> Datum & tid:
 När detta skrivs innehåller det inte något relaterat till NTP. För att konfigurera NTP måste du fortfarande använda den klassiska kontrollpanelens applet.
När detta skrivs innehåller det inte något relaterat till NTP. För att konfigurera NTP måste du fortfarande använda den klassiska kontrollpanelens applet.
Konfigurera alternativ för Internettid (NTP) i Windows 10
Gör följande för att ställa in NTP-servern i Windows 10.
- Öppna Kontrollpanelen.
- Gå till följande avsnitt:
Kontrollpanel\Klocka, Språk och Region

- Klicka på ikonen Datum och tid: Följande fönster visas på skärmen:

- Där byter du till fliken som heter Internettid. För att justera tillgängliga inställningar måste du klicka på knappen "Ändra inställningar...":

När du klickar på den kommer du att kunna aktivera NTP och ange en anpassad tidsserver om det behövs:
Alternativt kan du ange en anpassad NTP-server med hjälp av registret. Det kan göras enligt följande.
- Öppen Registerredigerare.
- Gå till följande registernyckel:
HKEY_LOCAL_MACHINE\SOFTWARE\Microsoft\Windows\CurrentVersion\DateTime\Servers
- Där bör varje gång server lagras under strängvärden som heter 1,2,3 ...n och så vidare. Servern som för närvarande används bestäms av standardparametern som ska ställas in på lämpligt nummer (värdenamnet). Du kan lägga till ett nytt strängvärde här och ställa in standardparametern du har skapat:

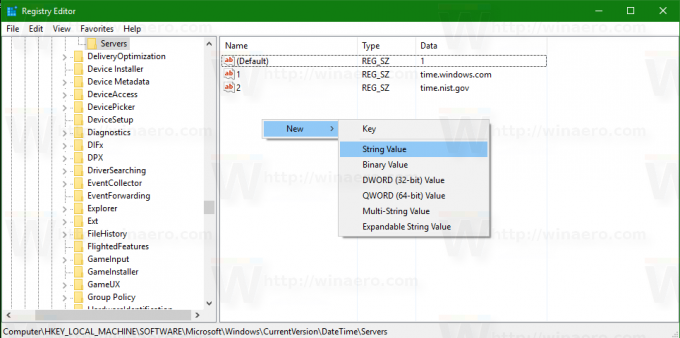


- Du kanske behöver starta om Windows 10 för att tillämpa ändringarna du gjort.
Det är allt.


