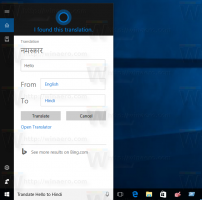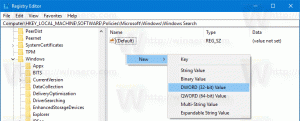Lägg till snabbmeny för rengöringsenhet i Windows 10
Du kan lägga till Cleanup till snabbmenyn för enheter i File Explorer på Windows 10. Du kommer att få Cleanup som ett verb i enhetens högerklicksmeny. Detta kommer att spara tid, eftersom du inte behöver öppna enhetens egenskaper längre. Här är hur.
I vår tidigare artikel såg vi hur man lägger till valfritt menyflikskommando till snabbmenyn i Windows 10. Ser
Hur man lägger till ett menyflikskommando till högerklicksmenyn i Windows 10
Kort sagt, alla menyflikskommandon lagras under registernyckeln
HKEY_LOCAL_MACHINE\SOFTWARE\Microsoft\Windows\CurrentVersion\Explorer\CommandStore\shell
Du kan exportera önskat kommando och ändra det exporterade *.Reg för att lägga till det i snabbmenyn för filer, mappar eller något annat objekt som är synligt i Filutforskaren. I vårt fall behöver vi kommandot "Windows. Städa".
Låt oss se hur du snabbar upp ditt arbete och lägger till det användbara kommandot Cleanup till snabbmenyn för enheter i Windows 10.
Lägg till snabbmeny för rengöringsenhet i Windows 10
Här är innehållet i *.reg-filen som du måste ansöka om.
Windows Registry Editor version 5.00 [HKEY_CLASSES_ROOT\Drive\shell\Windows. Städa] "CommandStateSync"="" "ExplorerCommandHandler"="{9cca66bb-9c78-4e59-a76f-a5e9990b8aa0}" "Icon"="%SystemRoot%\\System32\\cleanmgr.exe,-104" "ImpliedSelectionModel"=dword: 00000001
Kör Anteckningar. Kopiera och klistra in texten ovan i ett nytt dokument.
I Anteckningar, tryck Ctrl + S eller kör alternativet Arkiv - Spara i menyn. Detta öppnar dialogrutan Spara.
Skriv eller kopiera och klistra in följande namn "Cleanup.reg" inklusive citattecken. Dubbla citattecken är viktiga för att säkerställa att filen får tillägget "*.reg" och inte *.reg.txt. Du kan spara filen på valfri plats, till exempel kan du lägga den i din skrivbordsmapp.
Dubbelklicka nu på filen Cleanup.reg som du skapade. Bekräfta UAC-prompten och klicka på Ja för att slå samman den i registret.
Kommandot visas direkt i snabbmenyn.
För att spara tid skapade jag registerfiler som är färdiga att använda. Du kan ladda ner dem här:
Ladda ner registerfiler
Ångra-filen ingår, så att du kan undvika manuell registerredigering helt.
Alternativt kan du använda Context Menu Tuner.
Ladda ner Context Menu Tuner
Tips: du kanske är intresserad av att läsa följande tips och tricks:
- Rensa Temp Directory vid start med Diskrensning
- Rensa Temp Directory vid start med Diskrensning
- Starta diskrensning med alla objekt markerade
- Diskrensning Cleanmgr Kommandoradsargument i Windows 10
- Fix Disk Cleanup saknas i Drive Properties i Windows 10
Det är allt.