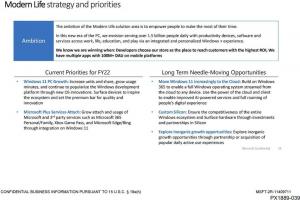Optimera enheter enligt schema i Windows 10
Att optimera din dators interna hårddisk är en mycket viktig process som förbättrar din dators prestanda. Lyckligtvis innehåller Windows 10 ett antal funktioner för att automatisera denna viktiga process. Idag ska vi se hur du kan konfigurera det.
Annons
Direkt från förpackningen utför Windows 10 diskdefragmentering en gång i veckan för hårddiskar och SSD TRIM-drift för SSD: er. Under aktiv användning blir hårddiskens prestanda lidande på grund av fragmentering av filsystemet, vilket särskilt saktar ner åtkomsten tid. SSD: er har mycket snabba åtkomsttider för data som lagras i någon del av enheten och behöver inte defragmenteras men de måste skickas ett TRIM-kommando som talar om för SSD-kontroller för att radera oanvända block som inte längre används, så att när det är dags att faktiskt skriva ny data till dessa block, blir inte prestanda påverkade.
Moderna Windows-versioner är smarta nog att välja rätt optimeringsmetod och tidsperiod beroende på dina enhetsspecifikationer. Om du behöver ändra standardschemat kan du göra det för enskilda enheter eller inaktivera det helt. Här är hur.
Obs: Du måste vara det inloggad med ett administratörsanvändarkonto för att ändra dessa alternativ för drivoptimering.
För att optimera enheter enligt schema i Windows 10, gör följande.
- Öppna File Explorer.
- Navigera till Denna PC-mapp.
- Högerklicka på den enhet du vill ändra schemat för och välj Egenskaper från snabbmenyn.

- Byt till Verktyg fliken och klicka på knappen Optimera under Optimera och defragmentera enheten.

- I nästa fönster klickar du på Knappen Ändra inställningar enligt nedanstående.

- Nästa dialogruta låter dig justera schemainställningarna. Avmarkera kryssrutan Kör enligt ett schema för att inaktivera den helt.

- När schemat är aktiverat kan du välja daglig, veckovis eller månadsfrekvens enligt dina behov.

- Du kan också aktivera alternativet Meddela om tre schemalagda körningar i följd missas för att hålla dig underrättad om missade optimeringar.
- Bredvid Driver, kan du klicka på Välja knappen för att ange de enheter du vill schemalägga optimering för.

Du behöver inte oroa dig för att din hårddisk inte kommer att defragmenteras eller att din SSD inte får TRIM kommando. Även om den schemalagda körningen missas, försöker Windows Task Scheduler samma åtgärd igen. Schemat är tillåtet att anpassas så att du kan välja en tidpunkt när din dator är på men inte i aktiv användning. När hårddiskar håller på att defragmenteras, blir det till exempel en liten prestandapåverkan på resten av PC-operationerna.
Du är färdig. Det är säkert att stänga fönstret Optimera enheter när du har ställt in rätt schema.