Inaktivera appåtkomst till mikrofon i Windows 10
Mikrofonens sekretessinställningar är en del av applikationen Inställningar som låter dig anpassa din mikrofons sekretess. Senaste Windows 10-byggen kan konfigureras för att tillåta eller neka åtkomst till mikrofon för olika appar installerade på din dator och själva operativsystemet. Endast om det tillåts kommer operativsystemet och installerade appar att kunna använda enhetens mikrofon.
Annons
Från och med Windows 10 build 17063 har operativsystemet fått ett antal nya alternativ under Sekretess. Dessa inkluderar möjligheten att kontrollera användningsbehörigheter för din Bibliotek/datamappar. Ett annat alternativ tillåter hantering av åtkomstbehörigheter för hårdvarumikrofonen. Användaren kan återkalla åtkomsten helt för vissa appar eller hela operativsystemet.
När du inaktiverar åtkomst för hela operativsystemet inaktiveras det automatiskt för alla appar också. När det är aktiverat kommer det att tillåta användare att inaktivera mikrofonbehörigheter för enskilda appar.
Om du har en kamera och mikrofon kan du använda dem med Skype och andra VoIP-applikationer. Men många människor oroar sig för appar, tjänster eller någon skadlig kod som i hemlighet kan använda mikrofonen, så de nya alternativen bör hjälpa till i den här situationen.
Låt oss se hur det kan göras.
För att inaktivera åtkomst till mikrofon i Windows 10, gör följande.
- Öppna Appen Inställningar.
- Gå till Sekretess - Mikrofon.
- Klicka på knappen till höger Förändra under Tillåt mikrofonåtkomst för den här enheten.
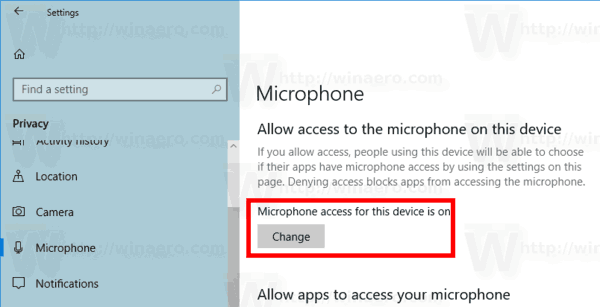
- Stäng av växlingsalternativet i nästa dialogruta.
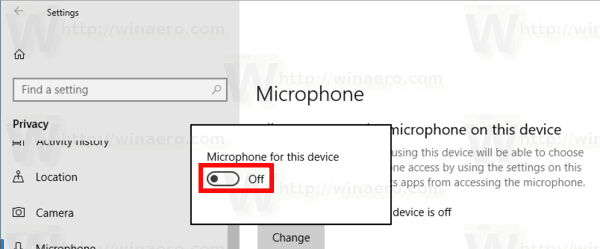
Detta inaktiverar åtkomst till din mikrofon i Windows 10 för operativsystemet och apparna. Windows 10 kommer inte att kunna använda det längre. Ingen av dina installerade appar kommer att kunna använda den. Det här alternativet fungerar som fysisk bortkoppling av din mikrofon.
Istället kanske du vill anpassa mikrofonåtkomstbehörigheter för enskilda appar.
Inaktivera appåtkomst till mikrofon i Windows 10
Obs: Detta förutsätter att du har aktiverat åtkomst till din mikrofon med alternativet som beskrivs ovan i avsnittet Operativsystem. Så användare kommer att kunna inaktivera eller aktivera mikrofonåtkomst för de installerade apparna.
Det finns ett speciellt växlingsalternativ som gör det möjligt att snabbt inaktivera eller aktivera mikrofonen för alla appar samtidigt. Till skillnad från alternativet som beskrivs ovan kommer det inte att blockera operativsystemet från att använda mikrofonen.
För att inaktivera appåtkomst till mikrofon i Windows 10, gör följande.
- Öppna Appen Inställningar.
- Gå till Integritet - Mikrofon.
- Till höger, inaktivera vippomkopplaren under Tillåter appar att komma åt din mikrofon. När åtkomst tillåts för operativsystemet enligt beskrivningen ovan får alla appar åtkomstbehörigheter som standard.
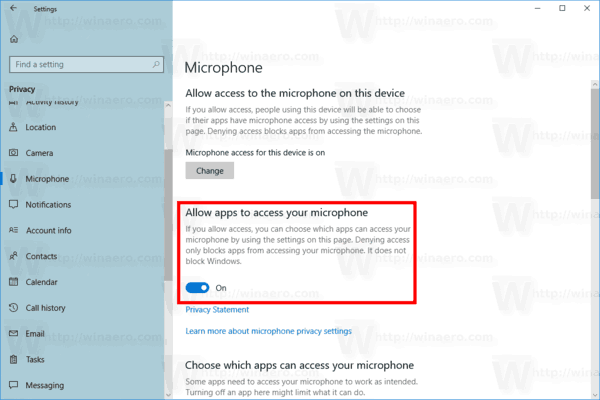
- I listan nedan kan du styra mikrofonåtkomst för vissa appar individuellt. Varje listad app har sitt eget växlingsalternativ som du kan aktivera eller inaktivera.
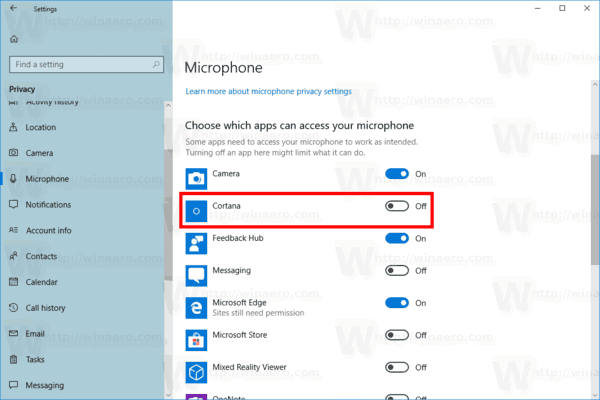
Du är färdig.
Artiklar av intresse:
- Hur man visar appbehörigheter i Windows 10
- Hantera appåtkomst till dokument, bilder och videor i Windows 10
Det är allt.

