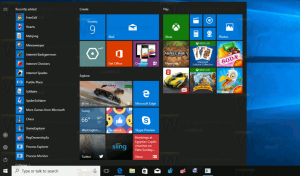Aktivera taligenkänning i Windows 10
Windows tillhandahåller både en enhetsbaserad taligenkänningsfunktion (tillgänglig via Windows Taligenkänning Desktop-app), och en molnbaserad taligenkänningstjänst på de marknader och regioner där Cortana är tillgängliga. Så här aktiverar du taligenkänningsfunktionen i Windows 10.

Windows Taligenkänning låter dig styra din dator med din röst ensam, utan att behöva använda tangentbord eller mus. Det finns en speciell guide som hjälper dig att komma igång. Du måste koppla in din mikrofon och sedan konfigurera Windows Taligenkänning. Taligenkänning är ett trevligt tillägg till dikteringsfunktion i Windows 10.
Annons
Taligenkänning är endast tillgängligt för följande språk: engelska (USA, Storbritannien, Kanada, Indien och Australien), franska, tyska, japanska, mandarin (förenklad kinesiska och traditionell kinesisk) och spanska.
För att aktivera taligenkänning i Windows 10, gör följande.
- Öppna klassikern Kontrollpanel app.
- Gå till Kontrollpanel\Enkel åtkomst\Taligenkänning.
- Klicka på Starta taligenkänning Artikel.

- Läs guidens välkomstsida och klicka på Nästa knapp.

- Välj mikrofon typ du har anslutit och klicka Nästa.
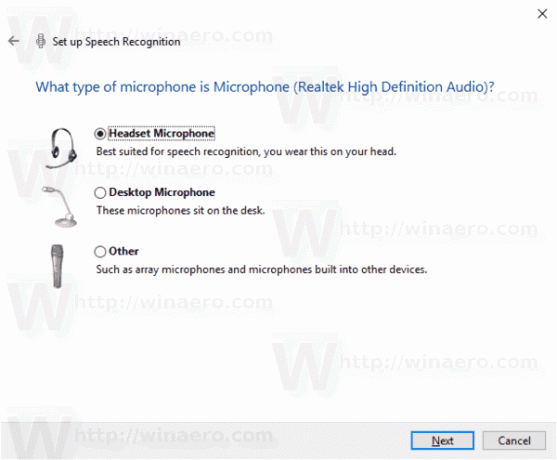
- Klicka på nästa sida Nästa för att ställa in din mikrofon.
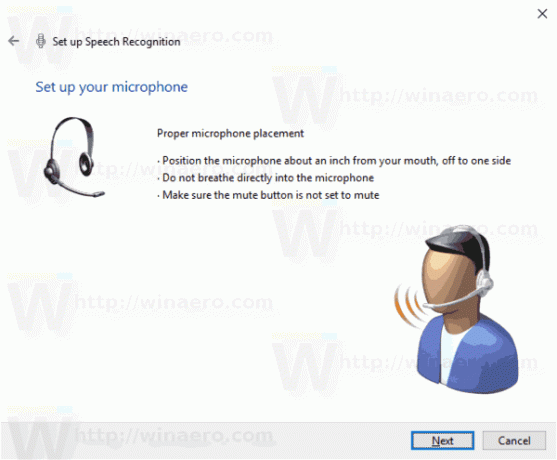
- Läs högt den angivna meningen och klicka Nästa.

- Klicka på Nästa knappen på nästa sida för att bekräfta mikrofoninställningen.
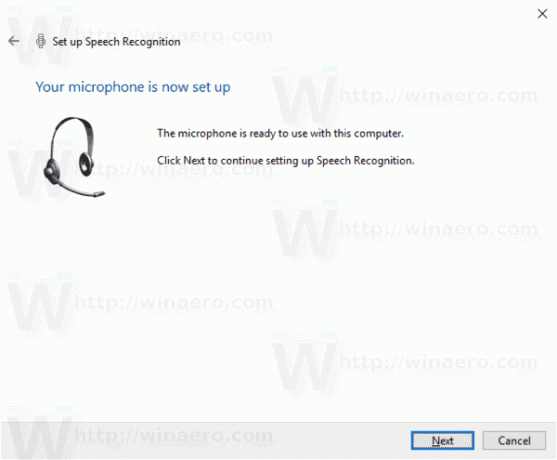
- Slå på eller av alternativen Aktivera dokumentgranskning eller Inaktivera dokumentgranskning enligt dina preferenser. Du kan förbättra datorns förmåga att känna igen talade ord genom att tillåta Taligenkänning att granska dokument och e-post i ditt sökindex. Taligenkänning lär sig ord och fraser för att bättre förstå dig när du talar.

- Välj alternativet Använd manuellt aktiveringsläge eller Använd röstaktiveringsläge. I manuellt läge måste du klicka på mikrofonikonen eller trycka på Ctrl + Win-sekvensen för att aktivera taligenkänning. I röstaktiveringsläget måste du säga röstkommandot "Börja lyssna".
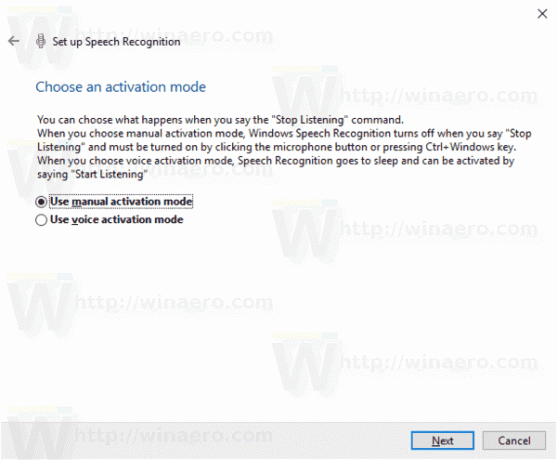
- På nästa sida kan du skriva ut listan över röstkommandon som stöds.
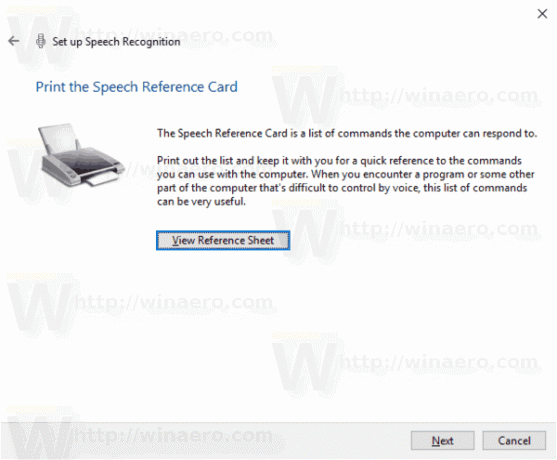
- Slå på eller av alternativet på nästa sida Kör taligenkänning vid start för vad du vill.
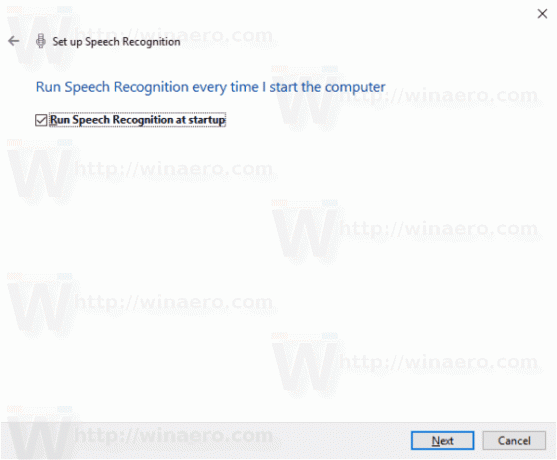
- På den sista sidan i guiden kan du se handledningen eller hoppa över den.
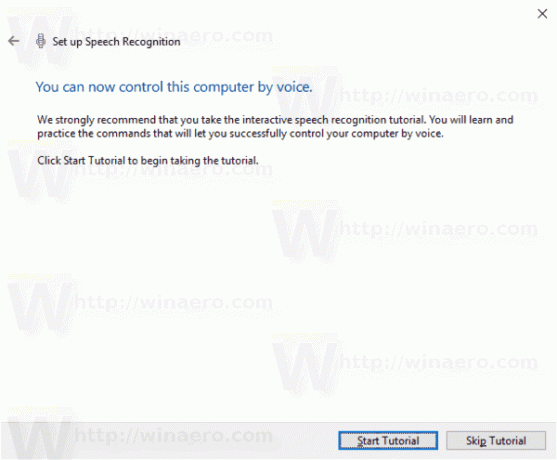
Det är allt.
Relaterade artiklar:
- Inaktivera online taligenkänning i Windows 10
- Hur man använder diktering i Windows 10