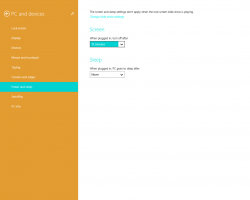Ändra gränsen för diskanvändning för offlinefiler i Windows 10
Offlinefiler är en speciell funktion i Windows som låter dig komma åt filer som lagras på en nätverksresurs lokalt, även när du inte är ansluten till det nätverket. Som standard begränsar operativsystemet det lokala diskutrymmet som offlinefiler tar till 25 % av systemenheten. Gränsen inkluderar det lokala diskutrymmet som används av cachade filer som skapades tillgänglig offline, och automatiskt cachade filer som var åtkomst till av användaren på en nätverksresurs. Så här ändrar du detta.
Som standard lagrar Windows offlinefiler för alla användare på datorn under mappen C:\Windows\CSC. Det är en skyddad systemmapp. Diskutrymmesgränsen definierar storleken och antalet offlinefiler som lagras på din dator.
Windows tar bort automatiskt cachelagrade filer från offlinefilers cache på en basis som används minst nyligen om den maximala cachestorleken uppnås. Filer som ställts in manuellt som alltid tillgängliga offline tas aldrig bort från cachen. För att ta bort sådana filer från cachen måste du inaktivera alltid offline-läge för några av dina nätverksfiler, eller ta bort cacheminnehållet manuellt med hjälp av Sync Center i den klassiska kontrollpanelen.
Så här ändrar du gränsen för diskanvändning för offlinefiler i Windows 10, gör följande.
- Öppna klassikern Kontrollpanel app.
- Växla dess vy till antingen "Stora ikoner" eller "Små ikoner" som visas nedan.
- Hitta ikonen Synkroniseringscenter.
- Öppna Sync Center och klicka på länken Hantera offlinefiler till vänster.
- I nästa dialogruta byter du till Diskanvändning flik. Där ser du den aktuella storleken på offlinefilernas cache.
- Klicka på Ändra gränser för att ändra gränsen för diskutrymme för offlinefiler.
Alternativt kan du använda grupprincip för att tvinga fram en specifik diskutrymmesgräns för alla användare. Här är hur det kan göras.
Ändra gränsen för diskanvändning för offlinefiler med grupprincip
- Öppen Registerredigerare.
- Gå till följande registernyckel:
HKEY_LOCAL_MACHINE\SOFTWARE\Policies\Microsoft\Windows\NetCache
Tips: Se hur man hoppar till önskad registernyckel med ett klick.
Om du inte har en sådan nyckel är det bara att skapa den.
- Här kan du ändra eller skapa ett nytt 32-bitars DWORD-värde CacheQuotaLimit. Obs: Även om du är det kör 64-bitars Windowsmåste du fortfarande använda en 32-bitars DWORD som värdetyp.
- Ange med decimaler värdedata för hur många megabyte du vill ha för total storlek på offlinefiler (alltid offlinefiler+tillfälliga filer).
- Ändra eller skapa ett nytt 32-bitars värde CacheQuotaLimit Unpinned för att ange gränsen i megabyte för automatiskt cachade filer (tillfälliga filer).
- Starta om Windows 10 för att tillämpa ändringarna.
Senare kan du ta bort värdena CacheQuotaLimitUnpinned och CacheQuotaLimit för att återställa standardalternativen.
Om du kör Windows 10 Pro, Enterprise eller Education utgåva, kan du använda appen Local Group Policy Editor för att konfigurera alternativen som nämns ovan med ett GUI.
- Tryck Vinna + R tangenterna tillsammans på ditt tangentbord och skriv:
gpedit.msc
Tryck enter.
- Group Policy Editor öppnas. Datorkonfiguration\Administrativa mallar\Nätverk\Offlinefiler.
- Aktivera policyalternativet Begränsa diskutrymme som används av offlinefiler.
- Under Det angivna värdet är i megabyte, konfigurera önskade gränser.
- Starta om Windows 10.
Relaterade artiklar:
- Synkronisera offlinefiler manuellt i Windows 10
- Aktivera offlinefiler i Windows 10
- Aktivera alltid offlineläge för filer i Windows 10
- Skapa offline-mappgenväg i Windows 10
- Ändra offline-filsynkroniseringsschema i Windows 10