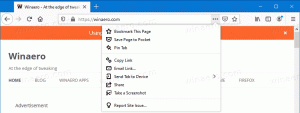Inaktivera strömlinjeformad koppling till Bluetooth i Windows 10
Från och med Windows 10 build 17093 tillåter operativsystemet att para ihop och ansluta enheter som stöds med bara ett klick. När en sådan enhet är redo att paras ihop och finns inom Bluetooth-sändarens räckvidd klickar du på meddelandet toast för att fortsätta.
Annons
Så här fungerar det.
Strömlinjeformad parning för Bluetooth
- Sätt Bluetooth-kringutrustningen i parningsläge
- Om kringutrustningen är i närheten kommer Windows att visa ett meddelande till användaren
- Om du väljer "Anslut" startar parningen
- När kringutrustningen inte längre är i ihopparningsläge eller inte längre är i närheten kommer Windows att ta bort meddelandet från Action Center.

Om du inte hittar någon användning för den här funktionen, eller om du bara inte gillar den, finns det ett enkelt sätt att inaktivera den.
Så här inaktiverar du strömlinjeformad koppling till Bluetooth i Windows 10, gör följande.
- Öppen inställningar.
- Gå till Enheter - Bluetooth och andra enheter.
- Till höger, scrolla ner till alternativet Anslut snabbt till vissa Bluetooth-enheter. Stäng av (avmarkera) detta alternativ.
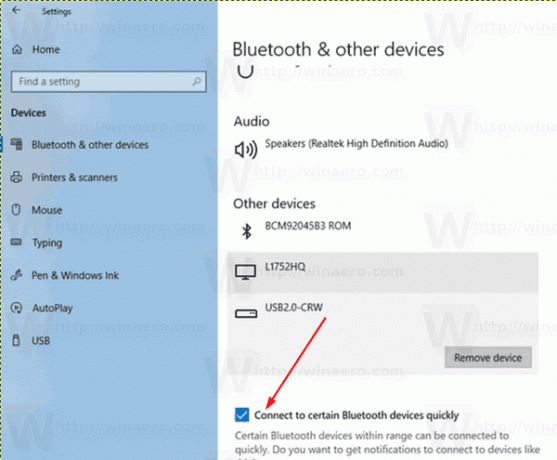 Du är färdig!
Du är färdig!
Du kan återaktivera den här funktionen när som helst. Slå bara på alternativet Anslut snabbt till vissa Bluetooth-enheter under Enheter - Bluetooth & andra enheter i appen Inställningar och du är klar.
Alternativt kan du aktivera eller inaktivera den här funktionen med en registerjustering.
Hantera strömlinjeformad parning för Bluetooth med en registerjustering
För att aktivera eller inaktivera den strömlinjeformade parningen för Bluetooth med en registerjustering måste du ändra 32-bitars DWORD som heter QuickPair under nyckeln HKEY_CURRENT_USER\Software\Microsoft\Windows\CurrentVersion\Bluetooth.
- Öppna Registry Editor app.
- Gå till följande registernyckel.
HKEY_CURRENT_USER\Software\Microsoft\Windows\CurrentVersion\Bluetooth
Se hur du går till en registernyckel med ett klick.
- Till höger, ändra eller skapa ett nytt 32-bitars DWORD-värde QuickPair.
Obs: Även om du är det kör 64-bitars Windows du måste fortfarande skapa ett 32-bitars DWORD-värde.
Ställ in dess värdedata till 1 för att aktivera funktionen. - En värdedata på 0 kommer att inaktivera funktionen.
- För att ändringarna som görs av registerjusteringen ska träda i kraft måste du göra det logga ut och logga in på ditt användarkonto.
För att spara tid kan du ladda ner följande färdiga registerfiler.
Ladda ner registerfiler
Det är allt.