Windows 10 Build 17035 är ute med massor av ändringar
Microsoft släppte idag ännu en version av Windows 10 Insider Preview. Windows 10 build 17035 som representerar den kommande funktionsuppdateringen till Windows 10, kodnamnet "Redstone 4", är tillgänglig nu för Fast Ring Insiders och i "Hoppa över". Denna konstruktion kommer med flera nya funktioner. Låt oss se vad som är nytt.
Annons
Microsoft Edge-förbättringar
Mute-a-Tab
Den här byggnaden introducerar en ny upplevelse för att stänga av en flik som spelar upp ljud. Ljudikonen som visas när en flik spelar media är nu klickbar och kommer att stänga av ljudströmmarna som fliken spelar när den klickas. Ljudet på flikarna stängs av när du klickar på det igen. Den här funktionen är också tillgänglig från snabbmenyn via högerklicksåtgärden på fliken.
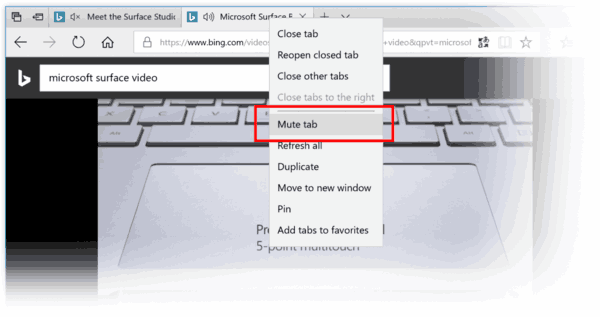
Spara gratis EPUB-böcker
Om du läser en gratis EPUB-bok från webben i Microsoft Edge och vill spara den kan du nu göra det.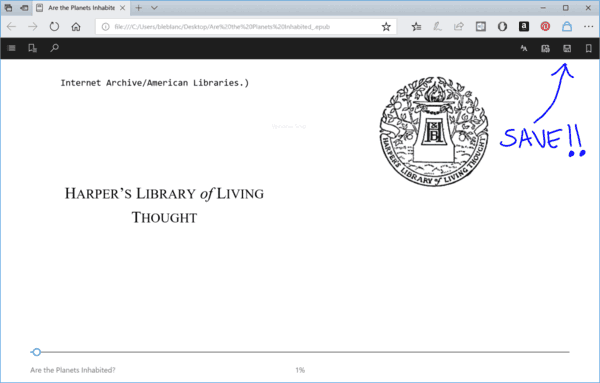
Nya snabbmenyalternativ för böcker
För din bekvämlighet kommer snabbmenyn i bokfönstret med nya objekt, inklusive Visa i Microsoft Store, Fäst för att starta och Uppdatera böcker. Ta bort härifrån har döpts om Ta bort från enhet.
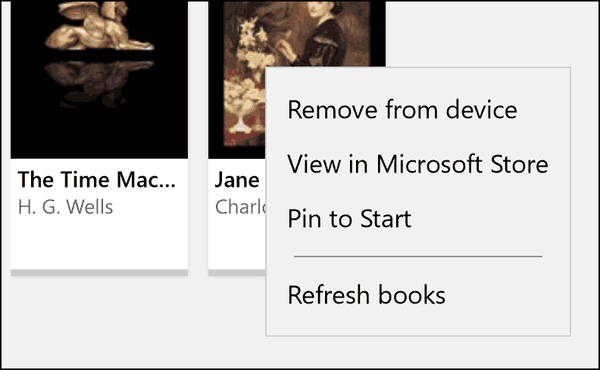
Nära Share
Säg att du har ett möte med din chef och behöver snabbt skicka rapporten du tittar på på skärmen till dem? Eller hänger du och ett syskon i soffan med dina bärbara datorer och du vill skicka honom en skärmdump av din senaste Minecraft-skapelse? Du kan nu trådlöst dela filer och webbadresser till närliggande datorer med den nya Near Share-funktionen.
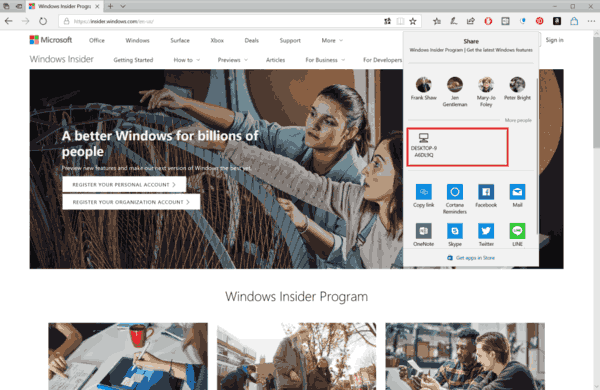
Så hur använder du det? Om din dator stöder Bluetooth:
- Se till att Near Share är aktiverat för din PC (och datorn du försöker dela med – det betyder båda datorerna måste vara på RS4 Build 17035+) – det finns en ny snabb åtgärd i Action Center som måste ställas in på PÅ. Om snabbåtgärden inte är omedelbart synlig och din dator har Bluetooth, kontrollera om den är aktiverad under Inställningar > Meddelanden och åtgärder > "Lägg till eller ta bort snabba åtgärder".
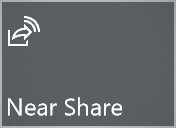
- Leta efter Dela-ikonen i någon av dina favoritappar – t.ex. Foton, Microsoft Edge och eller till och med File Explorer (högerklicka på en fil och välj Dela).
- Klicka på Dela! Du kommer nu att se en lista över enheter överst - välj den du vill dela med, alla närliggande datorer inom Bluetooth-räckvidd med funktionen aktiverad bör dyka upp.
- När mottagaren accepterar (de kommer att få ett meddelande via Action Center om att acceptera eller avslå), titta på att din fil överförs på magiskt sätt trådlöst!
Handla Surface-hårdvara med hjälp av Microsoft Store-appen
Navigera till denna sida i butiken: http://aka.ms/ShopSurfaceOnWin10. Den här funktionen är tillgänglig på Windows 10-datorer med version 11709.1001.7 eller nyare version av Store-appen. Prova och se till att göra det gör det här uppdraget!
Obs: För närvarande endast tillgängligt för marknaderna i USA, Storbritannien och Australien, och vill snart expandera till fler marknader.
Inställningar Förbättringar
Windows uppdatering
Du kan nu begränsa nedladdningsbandbredden som används i förgrundsnedladdningar. Nedladdningar i förgrunden sker när du interaktivt startar en nedladdning, till exempel – du klickar på "Sök efter uppdateringar" eller börjar ladda ner en app från Windows Store.
Ljudinställningarna flyttas till Inställningar
Du kan nu ändra några av dina vanliga ljudinställningar, som att byta enhet och felsökning, i Inställningar > System > Ljud. Gå vidare för att få en förhandstitt på hur ljudinställningarna flyttas ut från den äldre kontrollpanelen och till appen Inställningar. Vi har fortfarande några saker att lägga till och fixa på den här sidan, så håll utkik!
Uppdaterade användarvänlighetsinställningar
Den här byggnaden lägger till ytterligare inställningar för lättåtkomst för att ytterligare komplettera förnyelsen av inställningar som gjordes för första gången med Byggår 17025. Nya avsnitt om Display, Audio, Speech Recognition och Ögonkontroll (beta) har lagts till i grupprelaterade inställningar. (OBS: Ögonkontrollinställningarna finns ännu inte i denna flygning men kommer snart.)
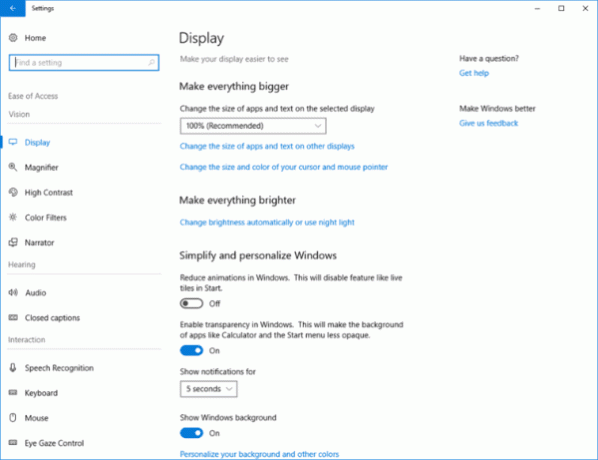
Förbättringar av pektangentbord
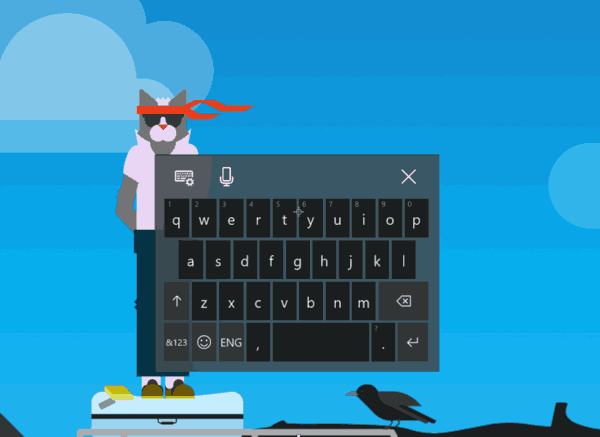
- Nu med akryl! Med denna konstruktion har vi uppdaterat pektangentbordet så att det nu har en akrylbakgrund. Denna förändring återspeglas i alla tangentbordslayouter som finns på XAML-pektangentbordet, inklusive den breda layouten, enhandslayouten och handskriftspanelen. Tack alla som loggat feedback om detta!
- Standardalternativet för pektangentbordslayout kommer till 190+ fler tangentbord: Vi har arbetat hårt med att hantera din feedback, och vi är glada att kunna meddela att pektangentbordet nu stöder standarden tangentbordslayout för alla språk utom koreanska, japanska, traditionell kinesiska och förenklad kinesiska (som vi fortfarande arbetar med på). Om du vill växla mellan breda, enhands- och vanliga pektangentbordslayouter, tryck bara på knappen längst upp till vänster på tangentbordet. Detta inkluderar att lägga till standardtangentbordslayouten till följande tangentbord och mer: engelska (United kungariket), irländska, tjeckiska, danska, grekiska, kanadensiska franska, finska, hebreiska, ungerska, lettiska, holländska och Putsa. Mer information om användning av pektangentbord här om du behöver det.
Förbättringar av handskriftspanelen
Effektiviserad textinfogning
I den här versionen har vi lagt till några snygga nya animationer och ändrat knapplayouten på handskriftspanelen baserat på din feedback. Tryck på några ord i panelen och se dem visas i ditt valda textfält!
I den här versionen har vi lagt till några snygga nya animationer och ändrat knapplayouten på handskriftspanelen baserat på din feedback. Tryck på några ord i panelen och se dem visas i ditt valda textfält!
Förbättrad återigenkänning av ord
Skriv ett brev ovanpå ett annat, och handskriftspanelen kommer att känna igen dina korrigeringar mer exakt än någonsin tidigare.
Använd en gest för att skapa mer utrymme mellan orden
Rita en "delad" gest mellan två ord i handskriftspanelen genom att rita en vertikal linje mellan dem. Mer utrymme kommer att skapas där du drog gränsen så att du kan skriva mer i det nyskapade utrymmet. Som en påminnelse kan du också rita en delad gest inuti ett ord för att bryta isär ordet och trycka på fler tecken i det nya utrymmet.
Japanska Input Method Editor (IME) förbättringar
Textförslag från AI-chatbot Rinna
Microsoft AI chatbot Rinna har mer än 6 miljoner vänner (användare) på LINE, som är den mest populära meddelandetjänsten i Japan. Från och med Build 17030 kan den japanska IME nu utnyttja hennes starka kommunikationsförmåga för att föreslå möjliga fraser medan du skriver. Hennes förslag indikeras av en Rinna-ikon bredvid kandidaten. Den här funktionen är avstängd som standard, men du kan aktivera den i de japanska IME-inställningarna (högerklicka på IME-lägesikonen "A" eller "あ" i systray, välj "Egenskaper", sedan "Avancerat" - på fliken "Predictive Input" hittar du en ny kryssruta för att aktivera "Rinna - AI Chatbot" under Förslag leverantörer).
Ger inkluderande design till hårdvarutangentbordet
Vi introducerar möjligheten att se textförslag medan du skriver på ett hårdvarutangentbord. Du kan se tre textförslag nära caret medan du skriver och välja kandidater i textförslag om du hittar ett ord du vill infoga. Ställ in fokus på det första förslaget genom att trycka på uppåtpilen på tangentbordet och använda vänster/högerpiltangenterna för att ändra fokus. För att välja önskad kandidat, tryck på mellanslag eller enter.
Detta är en opt-in-funktion som riktar sig till engelska språkinlärare, utbildning och tillgänglighet. Vi stöder bara en-US för närvarande. För att aktivera funktionen, se till att engelska (USA) har lagts till i Inställningar > Tid och språk > Region och språk, och sedan ställ in den här funktionen på På genom att aktivera inställningen "Visa textförslag när jag skriver på hårdvarutangentbordet" under Inställningar > Enheter > Skriver.
Källa: Microsoft.
